

TunePat Spotify Converter
 ホーム > Spotify 変換ソフト > Spotify USB メモリ 車
ホーム > Spotify 変換ソフト > Spotify USB メモリ 車
私は車を運転する時はラジオ、音楽、ポッドキャストなど何かを聞きながら運転することがほとんどです。しかし、スマホにダウンロードしている音楽も飽きてきている違う音楽が聞きたくてSpotify(スポティファイ)を試してみました。Spotify で長時間ストリーミング再生をすると、あっという間に通信量が増えてしまいます。
Spotify からダウンロードした曲を USB メモリにコピーして車で聴くことはできるのでしょうか?
不可能というわけではないです。Spotify の曲を先に MP3 にしておけば、USB メモリなどデバイスに入れて車で再生できるだと思います。そこでこの記事では、Spotify での曲を USB メモリにコピーする方法を解説していきたいと思います。
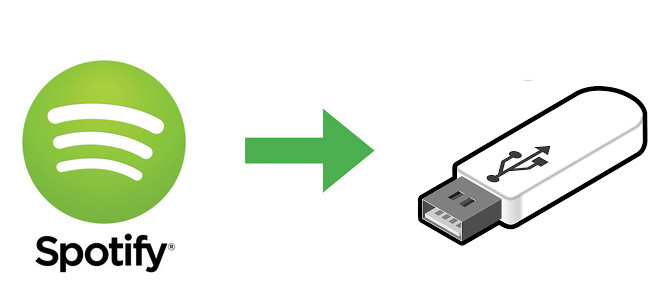
関連記事:Apple Music を USB メモリにコピーして保存する方法
関連記事:Amazon Music を USB メモリにコピーして車で聴く
関連記事:YouTube Music を USB メモリに入れて聴く

Spotify は Spotify なりの理由で、配信されている楽曲をほかのデバイスにダウンロードしたり転送したりすることができません。Spotify で聴ける音楽を USB メモリに入れるには、まずは Spotify から音楽を MP3 として PC にダウンロードしておく必要があります。
Spotify から音楽を MP3 としてダウンロードするには、専門な Spotify MP3 変換ソフトを使う必要があります。Spotify の変換ソフトといえば、TunePat Spotify Converter」が最適だと思います。TunePat Spotify Converter を利用したら、Spotify Free でもお気に入りの曲をオフラインで保存できます。
関連製品:Kindle 電子書籍を EPUB、PDF、テキスト、KFX に綺麗に変換!
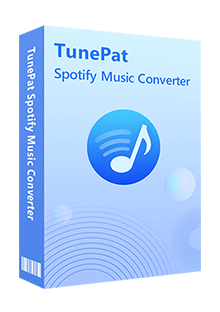
TunePat Spotify Converter とは、Spotify Web プレーヤーを搭載し、Spotify から音楽や、プレイリストを MP3 としてパソコンにダウンロード保存できます。(詳細を見る)
 Spotify Free と Premium プランでも音楽をダウンロードできます。
Spotify Free と Premium プランでも音楽をダウンロードできます。 Spotify で聴ける楽曲を MP3/AAC/WAV/FLAC/AIFF/ALAC に変換できます。
Spotify で聴ける楽曲を MP3/AAC/WAV/FLAC/AIFF/ALAC に変換できます。 曲名、アーティスト、アルバムなど自動的にタグ付けします。
曲名、アーティスト、アルバムなど自動的にタグ付けします。 劣化せず!最大 10 倍速変換を実現できます。
劣化せず!最大 10 倍速変換を実現できます。 Windows 10 と macOS 11.0 に完全対応します。
Windows 10 と macOS 11.0 に完全対応します。 ウィルス/アドウェアなし!100%安全と安心
ウィルス/アドウェアなし!100%安全と安心以下に、TunePat Spotify Converter を使って、Spotify から音楽を MP3 としてパソコンにダウンロード保存する操作手順をご説明します。Windows パソコンと Mac での操作流れは全く同じです。
まずは Windows 版か Mac 版の TunePat Spotify Converter をお使いの Windows パソコン/ Mac にダウンロードし、インストールします。
インストールして、起動すると、ソフトのメイン画面と Spotify Web プレイヤーを搭載した画面が入り、右上にある「ログイン」ボタンをクリックして、Spotify アカウントでログインします。
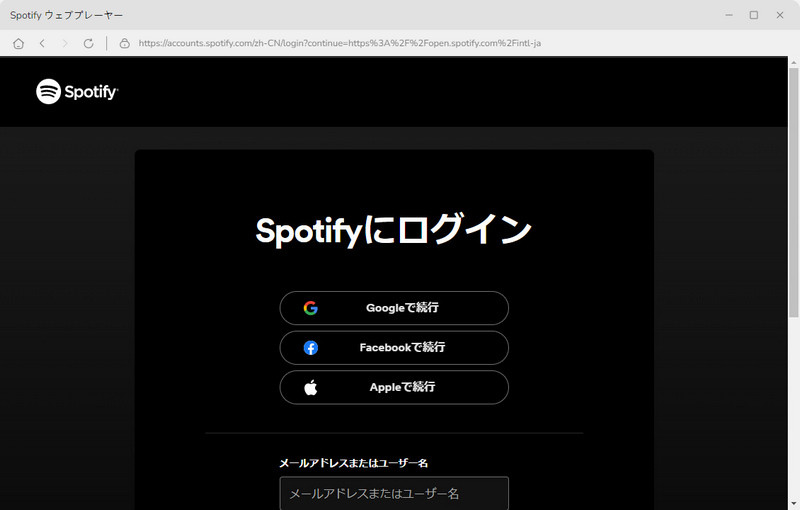
ログインした後に、ソフトのメイン画面の左下にある設定をクリックして設定ウィンドウを開きます。
設定オプションで、出力形式には MP3、AAC、WAV、FLAC など用意されていますが、USB にコピー・保存するため、ここに「MP3」に選択します。そして、出力品質を最高の「256kbps」に選択します。また、出力フォルダを整理というオプションで、出力した曲をアーティストや、アルバムなどの順に保存することを選択できます。ほかに、出力フォルダの変更もできます。
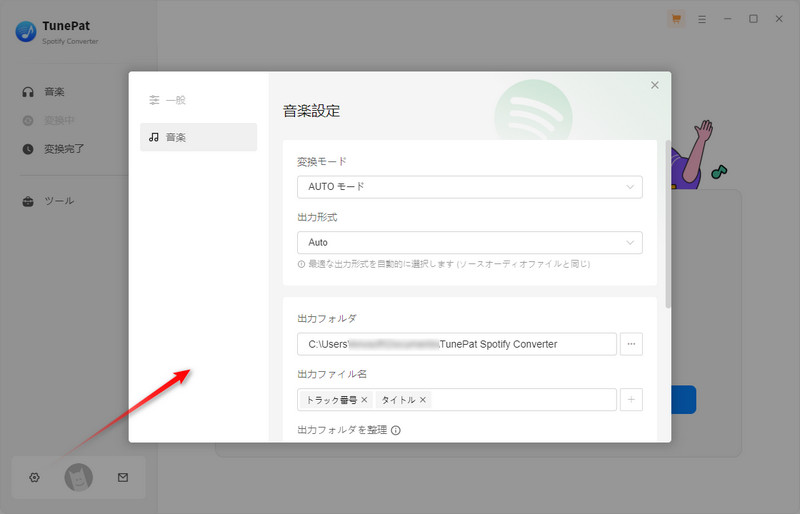
注:変換モードについて、ウェブプレーヤーモード以外に、「Spotify レコード」もあります。変換モードを切り替える方法について、公式の操作ページにご参照ください → TunePat Spotify Converter の使い方
Spotify Web プレーヤーの画面の左パネルにある「検索」をクリックして、 USB にコピーしたい曲や、アルバム、プレイリストを探して開きます。
曲や、アルバム、プレイリストが開かれた画面から、右側にある音符のようなアイコンをクリックすると、変換しようとする音楽がポップアップ画面にリストされます。
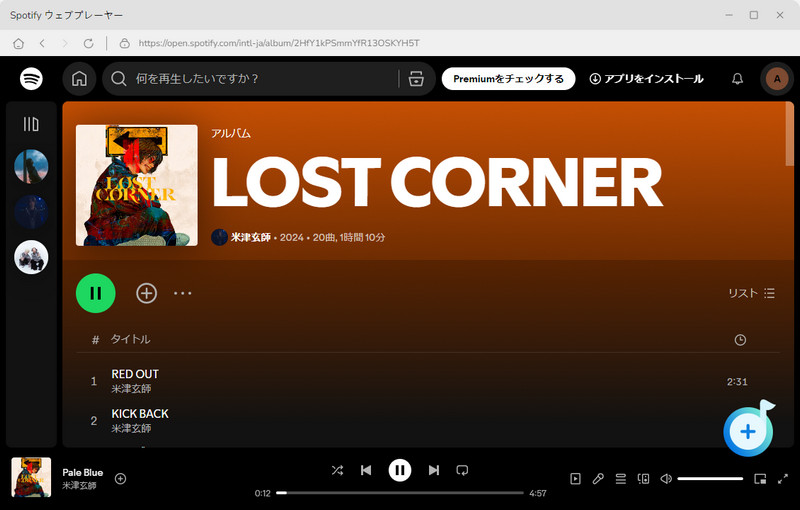
重複変換を回避するため、ポップアップ画面の「変換された曲を非表示」オプションをオンにしてください。変換しようとする音楽をチェックして、「追加」ボタンをクリックしてから、変換を開始します。
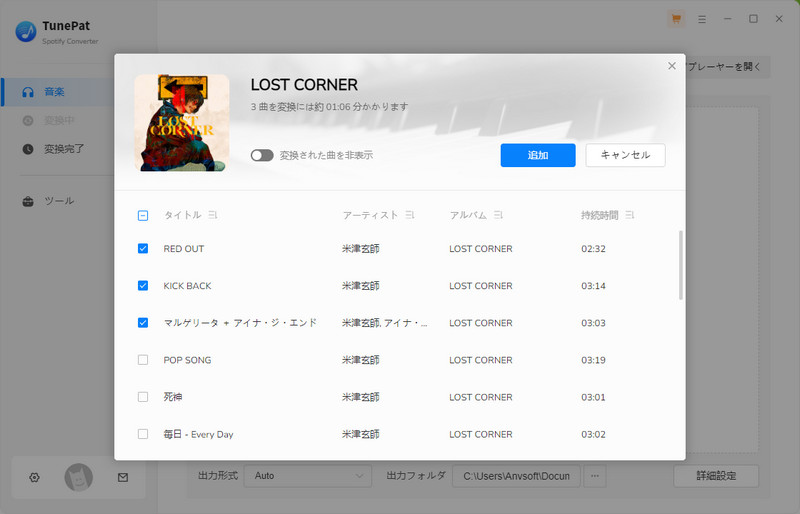
すると、追加された Spotify の音楽のダウンロードと変換が自動的に行われます。10 倍速変換を実現できるので、しばらく待つと変換が完了されます。
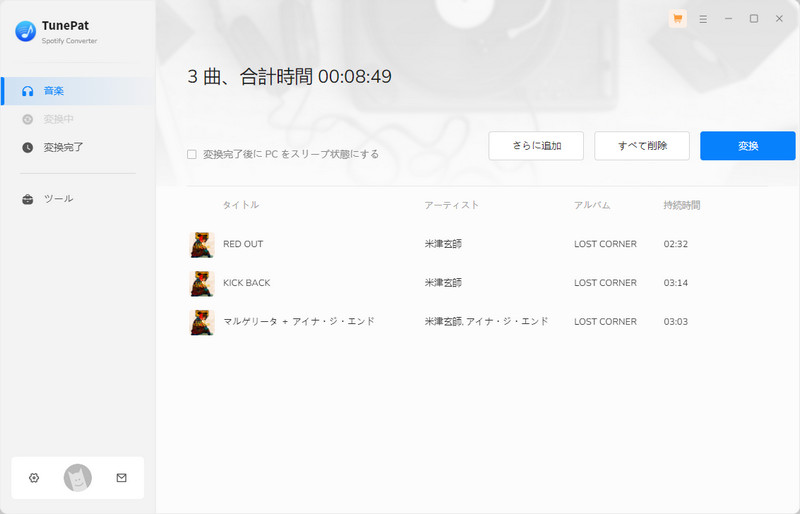
これで、Spotify の曲は MP3 ファイルの形式としてローカル PC に保存できました。変換完了後に、メイン画面の左にある「変換完了」をクリックすれば、変換履歴を確認できます。出力フォルダを開いて、保存された曲を USB メモリにコピー & ペーストすれば完了です。
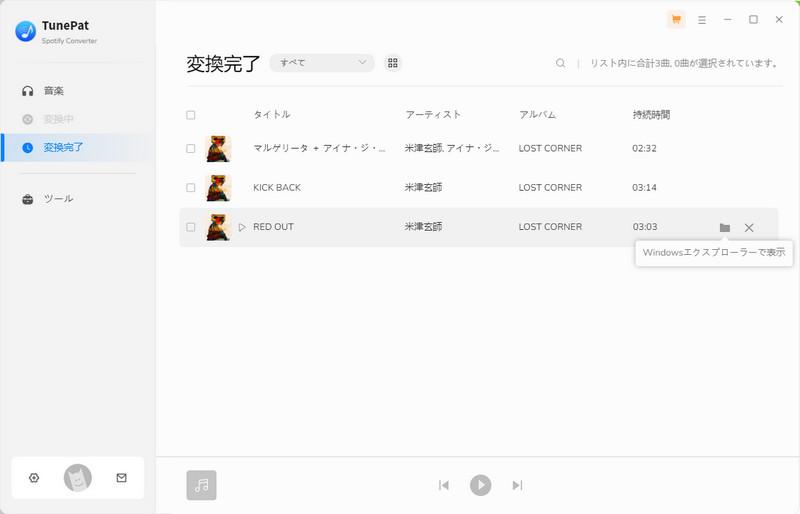
Spotify Premium に参加したら、曲をダウンロードして、オフラインで聞けます。ただし、USBメモリ、iPod Nano/Shuffle、PSP、ウォークマンとMP3プレーヤーに転送して再生できません。TunePat Spotify Converter を使うことで、Spotify Free でも好きな曲をダウンロード保存して任意の端末に転送してオフラインで再生できます。好きな Spotify の曲をダウンロードして、USB にコピーして車で再生したい方は、ぜひ TunePat Spotify Converter を試してください。
ヒント:本記事で紹介された TunePat Spotify Converter はシェアウェアですが、無料体験ができます。ただし、無料体験版には、一度に3曲しか変換できないという変換曲数の制限と、曲ごと1分しか変換できないという変換時間の制限があります。体験版と製品版は機能が全く同じであるため、体験版で動作を確認後、気に入れば、購入ができます。月額たったの1,980円!さらにお得な年間プラン(7,980円/年)もご用意しています。
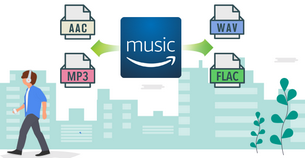
Amazon Music Converter は、Amazon Music Unlimited と Prime Music のための MP3 ダウンロード、変換ソフトです。Amazon Music アプリをインストール不要で、Amazon Music から好きな曲、アルバム、プレイリストを簡単に MP3、AAC、WAV、FLAC などのよく使われる音声ファイルフォーマットに高速で変換できます。曲のタグ情報も保存します。
詳細を見る >Spotify 変換ソフト
Amazon Music Converter
お勧め人気製品
Spotify 関連記事
YouTube Music 関連記事
Amazon Music 関連記事
Apple Music 関連記事