

Apple Music Converter を購入
 ホーム > Apple Music 変換ソフト >Apple Music を USB メモリに入れる
ホーム > Apple Music 変換ソフト >Apple Music を USB メモリに入れる
「ダウンロードした Apple Music の曲を USB にコピーする方法はあるのですか。もともとできないのであればあきらめますが。ついでに教えて下さい。」--YAHOO 知恵袋から
Apple Music はストリーミングサービスであり、ダウンロード機能を用意していますが、ダウンロードした曲が Apple Music アプリのみ再生できます。ほかのデバイスにコピーしたり再生したりすることができません。例えダウンロードした Apple Music を USB メモリにコピーしても、Apple 社なりの技術によって、他のデバイスでは認識できません。
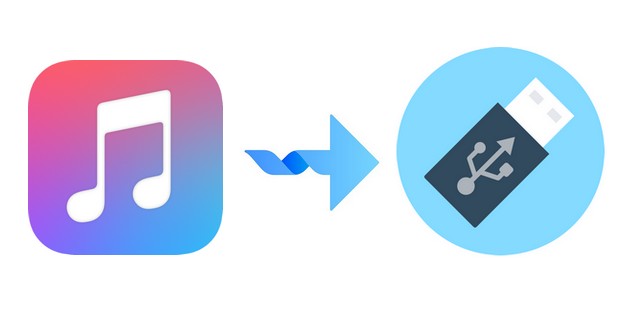
Apple Music を USB にコピーして、ほかの端末に挿して再生するには、Apple Music の曲を MP3 に変換する必要があります。そのため今回は、Apple Music の曲を MP3 にダウンロードして、USB メモリにコピーする方法を解説していきます。
まず、Apple Music の曲をよく使われる MP3 ファイルに変換するには、専門な Apple Music 変換ソフト利用することを知っておくべきです。「TunePat Apple Music Converter」は専門な Apple Music 変換ソフトであり、Apple Music の曲を普通の MP3、AAC、WAV、FLAC、AIFF ファイルに変換することができます。ほかの録音ソフトに比べて、変換スピードも速い、最大10倍速までで、時間を大幅に節約できます。
関連記事:YouTube Music を USB メモリに入れて聴く
Amazon Music を USB メモリにコピーして車で聴く
関連記事:Spotify での曲を USB メモリにコピーして車で再生
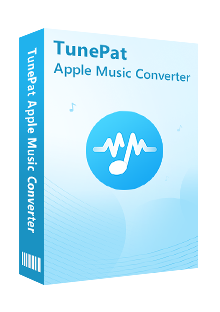
Apple Music Converter とは、Web 版 Apple Music を搭載し、Apple ID にログインすれば、Apple Music から音楽や、プレイリストをダウンロードし、MP3、AAC、WAV、FLAC、AIFF に高品質のまま変換できるソフトです。(詳細を見る)
 Apple Music で聴ける音楽をダウンロードして永久に保存します。
Apple Music で聴ける音楽をダウンロードして永久に保存します。 曲名、アーティスト、アルバムなど自動的にタグ付けします。
曲名、アーティスト、アルバムなど自動的にタグ付けします。 劣化せず!100%オリジナル音質を保存可能です。
劣化せず!100%オリジナル音質を保存可能です。 Windows 10 に完全対応、iTunes もインストール不要です。
Windows 10 に完全対応、iTunes もインストール不要です。 ウィルス/アドウェアなし!100%安全と安心
ウィルス/アドウェアなし!100%安全と安心以下、Apple Music Converter を使って、Apple Music で配信される曲を USB メモリにコピーして保存する手順を行います。
Step 1上記のダウンロードボタンをクリックして、Windows 版の Apple Music Converter をお使いの Windows パソコンにダウンロードし、インストールします。
インストールして、起動すると、ソフトのメイン画面と内蔵した Web 版 Apple Music が表示されます。右上部にある「サインイン」ボタンをクリックして、Apple ID でサインインします。
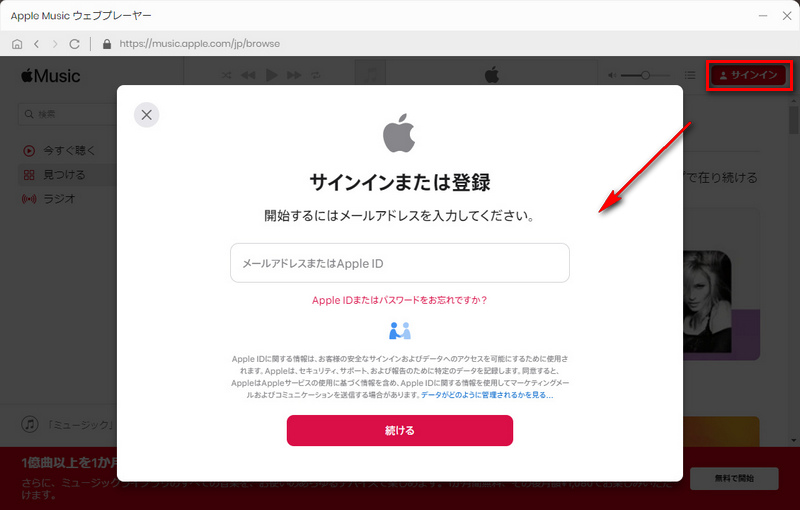
Step 2サインイン後、メイン画面の左下にある歯車ボタンをクリックして、設定ウィンドウ開きます。
設定オプションで、出力形式を「MP3」に選択し、出力品質を「320kbps」に選択します。出力フォルダを整理というオプションで、出力した曲をアーティストや、アルバムなどの順に保存することを選択できます。ほかに、出力フォルダも変更できます。
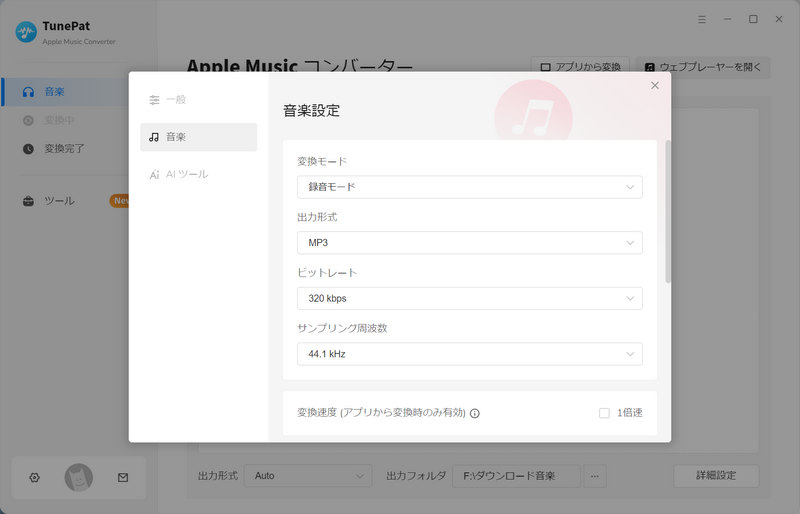
注:変換モードについて、ウェブプレーヤーモード以外に、「iTunes レコード」もあります。変換モードを切り替える方法について、公式の操作ページにご参照ください → TunePat Apple Music Converter の使い方
Step 3Apple Music ウェブプレーヤーで USB メモリにコピーしたい曲や、アルバム、プレイリストを開き、右側にある音符のようなアイコンをクリックすれば、簡単に音楽を変換リストに追加できます。
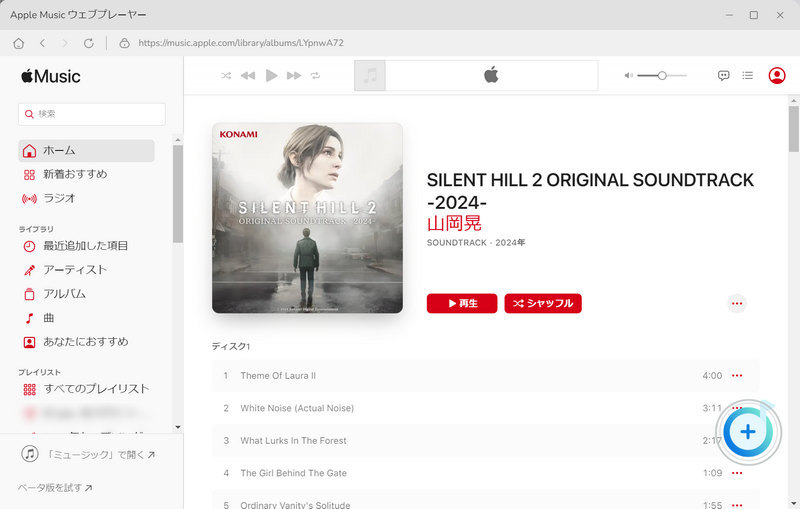
Step 4ポップアップ画面の「変換された曲を非表示」オプションをオンにすることで、重複変換を回避することができます。変換しようとする音楽をチェックして、「追加」ボタンをクリックしてから、変換を開始します。
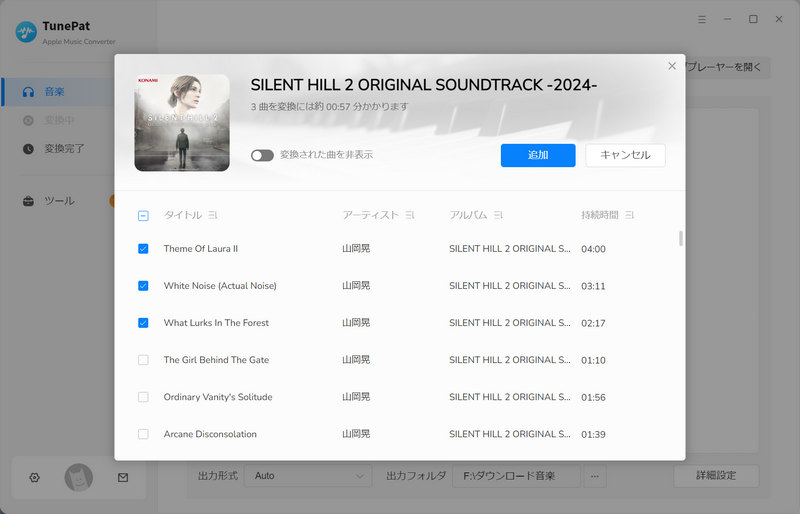
すると、Apple Music の音楽変換が自動的に行われます。しばらく待つと変換が完了されます。変換完了後、左の変換完了をクリックすれば、変換履歴を確認できます。
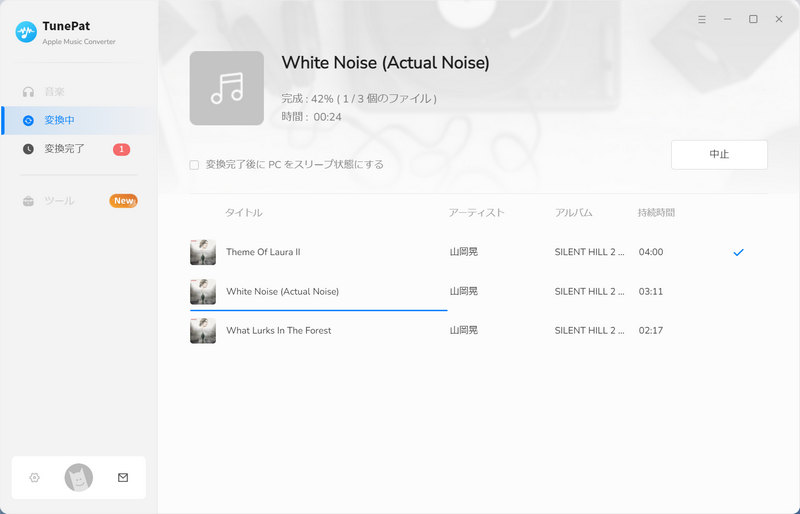
Step 5これで、変換した後の Apple Music を USB メモリにコピーすることができます。Apple Music を USB メモリに入れるには、以下の操作手順を参考にしてみてください。。
USB メモリをパソコンの USB ポートに差し込んで、リムーバブルドライブとして表示されて、変換した後の Apple Music MP3 ファイルをコピーして、USB メモリにペーストするかドラッグアンドドロップして、簡単に変換された Apple Music の曲を USB メモリに入れて保存できます。
Apple Music の曲を USB メモリにコピーして保存する方法についてのご紹介は以上になります。これで、USB メモリを車に挿すたけで、Apple Music の曲を簡単に車で聴けるになります。
Apple Music から音楽を USB メモリにコピーしてアップル以外の端末で再生しようと思って、操作方法に悩んでいるユーザーにとって、Apple Music Converterは最適なソフトであるかもしれません。Apple Music Converterを利用すると、Apple Music の曲を変換して BGM として編集したり、CD に焼いたりすることもできます。Apple Music の曲を USB メモリにコピーしたい方は、ぜひApple Music Converterをダウンロードしてご利用ください。
ヒント:本記事で紹介された Apple Music Converter はシェアウェアですが、無料体験ができます。ただし、無料体験版には、一度に3曲しか変換できないという変換曲数の制限と、曲ごと1分しか変換できないという変換時間の制限があります。体験版と製品版は機能が全く同じであるため、体験版で動作を確認後、気に入れば、購入ができます。月額たったの1,980円!さらにお得な年間プラン(7,980円/年)もご用意しています。

Spotify Converter は、Spotify のための MP3 ダウンロード、変換ソフトです。Spotify 無料会員か有料 Premium 会員かを問わず、Spotify から好きな曲、アルバム、プレイリストを簡単に MP3、AAC、WAV、FLAC などのよく使われる音声ファイルフォーマットに変換して保存可能です。曲のタグ情報も保存します。
詳細を見る >Apple Music 変換ソフト
Spotify Converter
お勧め人気製品
Apple Music 記事
Amazon Music 記事
Spotify 関連記事