

Apple Music Converter を購入
 ホーム > Apple Music 変換ソフト > Apple Music を退会する手続き
ホーム > Apple Music 変換ソフト > Apple Music を退会する手続き
Apple Music なら、1億曲を配信しています。ユーザーは Apple Music に登録すれば、お気に入りの曲を広告なしでストリーミングできます。 ダウンロード機能も用意して、オフラインでも楽しめます。そのほか、「Apple Music(アップルミュージック)」には、新規ユーザーを対象に3カ月間の無料トライアル期間があります。
知恵袋で「Apple music の3ヶ月無料登録をしようと考えているのですが、解約したい場合、どうすればいい?」「無料期間が終わり解約すると、元々 iTunes や iPhone に入っていた曲までもが消えてしまうというということを聞き、不安で始められず、困ったなあ...」という質問がよく見えますから、この記事では、Apple Music を退会する手続き、解約前の注意事項と解約後でも聞ける方法を順番にくわしくご紹介していきます。

Apple Music は 3ヶ月無料トライアル提供していますが、事前に解約しないなら、無料体験期間が終ったら、自動的に課金されます。無料トライアルがいつ終わるのかは、以下手順で確認できます。
1、Apple Music(ミュージックアプリ)を起動します。
2、アカウントページを開いてください。
3.サブスクリプションの管理画面を開き、更新日を確認できます。
Apple Music を解約する前に、以下の事項を注意する必要があります。
1、Apple Music での曲が再生できません。契約期間中にダウンロードした曲も消えて再生されなくなります。
2、Apple Music のコンテンツをライブラリに追加する機能、ラジオステーションを聴くなど機能が全部使えません。
この部分は Web と App を通じて Apple Music を解約する方法を紹介しています。
Step 1[https://music.apple.com/jp/] にアクセスします。
Step 2ページの上部にあるアカウントアイコン![]() を選択します (アカウントアイコンが表示されない場合は、「サインイン」をタップまたはクリックし、Apple ID でサインインしてください)。
を選択します (アカウントアイコンが表示されない場合は、「サインイン」をタップまたはクリックし、Apple ID でサインインしてください)。
Step 3「設定」オプションに入り、スクロールして「サブスクリプション」を表示し、「管理」を選択します。
Step 4次は、「サブスクリプションをキャンセルする」を選択します。
Step 1iPhone の「設定」アプリを開きます。
Step 2自分の名前をタップして、「サブスクリプション」をタップします。
Step 3管理したいサブスクリプションをタップして、「サブスクリプションをキャンセルする」をタップします。
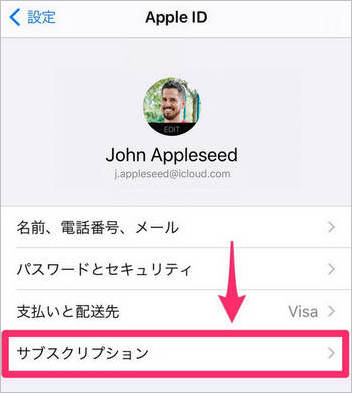
Step 1Windows パソコンで、iTunes を開きます。
Step 2iTunes ウインドウの上部にあるメニューバーから「アカウント」を選択し、「マイアカウントを表示」を選択します。場合によっては、Apple ID でサインインする必要があります。
Step 3「アカウントを表示」をクリックして、「設定」セクションまでスクロールします。「サブスクリプション」の右側の「管理」をクリックします
Step 4「サブスクリプションをキャンセルする」をクリックします。Apple Music の解約方法をもっと知りたい>>
Apple Music を解約しても曲を聴きたいなら、どうすればいい。一番簡単なのは、解約する前に、好きな曲を汎用な MP3 ファイルにダウンロードすることです。次は、専門な Apple Music 変換ソフトを利用して、Apple Music から曲をダウンロードして保存します。まずは、TunePat Apple Music Converterの特徴をご覧ください。
「TunePat Apple Music Converter」は専門な Apple Music 変換ソフトであり、Apple Music Web プレイヤーを内蔵して、Apple Music の曲を普通の MP3、AAC、WAV、FLAC、AIFF ファイルに変換できます。iTunes かミュージックアプリのインストールが必要なく、さらに、出力したファイルが曲名、アーティスト、アルバム、年月日、トラック番号など曲の情報も保持します。最大10倍速での高品質な変換を実現して、音質とスピードの点からみると、普通の録音ソフトより遥かに優れています。
関連記事:Amazon Music を MP3 プレーヤーで聴く方法
関連記事:Spotify の音楽を MP3 プレーヤーで聴く方法
関連記事:MP3 プレーヤーで TIDAL の音楽を聴く方法
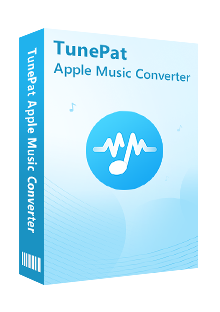
Apple Music Converter とは、TunePat 社なりの技術を実施し、Apple ID にログインすれば、Apple Music から音楽や、プレイリストをダウンロードし、MP3、AAC、WAV、FLAC、AIFF に高品質のまま変換できるソフトです。(詳細を見る)
 Apple Music で聴ける音楽をダウンロードして永久に保存します。
Apple Music で聴ける音楽をダウンロードして永久に保存します。 曲名、アーティスト、アルバムなど自動的にタグ付けします。
曲名、アーティスト、アルバムなど自動的にタグ付けします。 劣化せず!100%オリジナル音質を保存可能です。
劣化せず!100%オリジナル音質を保存可能です。 最新な Windows と Mac OS に完全対応、iTunes かミュージックアプリもインストール不要です。
最新な Windows と Mac OS に完全対応、iTunes かミュージックアプリもインストール不要です。 ウィルス/アドウェアなし!100%安全と安心
ウィルス/アドウェアなし!100%安全と安心以下、ますは Apple Music Converter を使って、Apple Music からお気に入りの曲を MP3 にダウンロードする方法を解説します。Windows 版の例にします。Mac の操作手順はほぼ同じです。
Step 1まずは、Windows 版の Apple Music Converter をお使いの Windows パソコンにダウンロードし、インストールします。実行後、下記の操作案内の画面が表示されます。この画面から、「Apple Music Webplayer」をクリックします。(*「iTunes APP」を利用したい場合、iTunes から曲を MP3 にダウンロード保存する方法というページへ移動してください。)
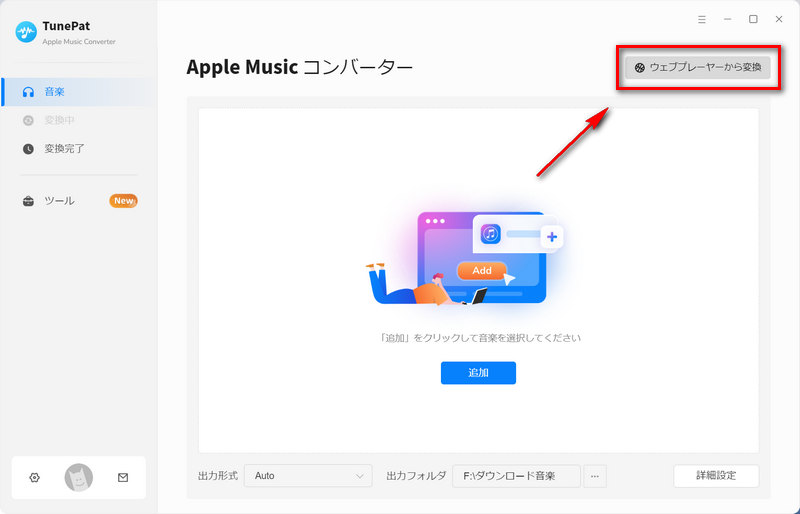
すると、内蔵した Web 版 Apple Music が表示されます。初めて利用する場合、 Apple Music アカウントを登録する必要があります。Apple Music アカウントを登録する方法(右上部にある「サインイン」ボタンをクリックして、Apple ID でサインインします。)
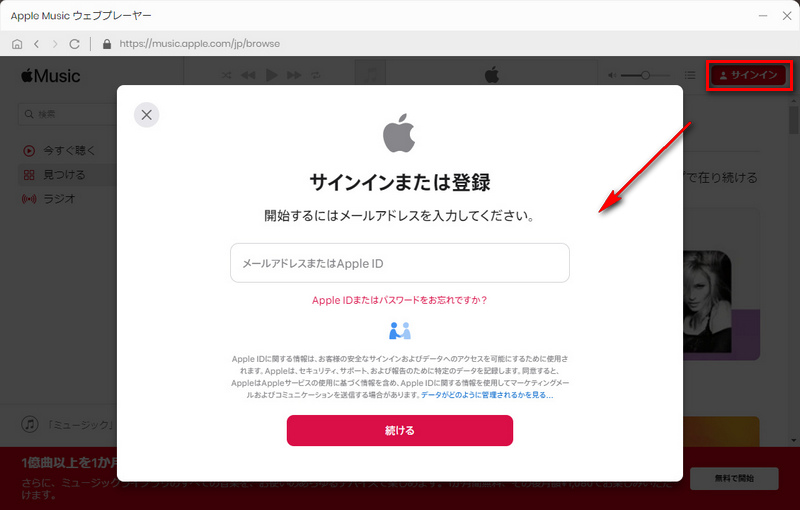
Step 2サインイン後、画面の左下にある歯車のようなアイコン設定ボタンクリックして、設定ウィンドウ開きます。
設定オプションで、出力フォーマットを「MP3」に選択し、ビットレートを「320kbps」に選択します。出力フォルダを整理というオプションで、出力した曲をアーティストや、アルバムなどの順に保存することを選択できます。ほかに、出力フォルダも変更できます。
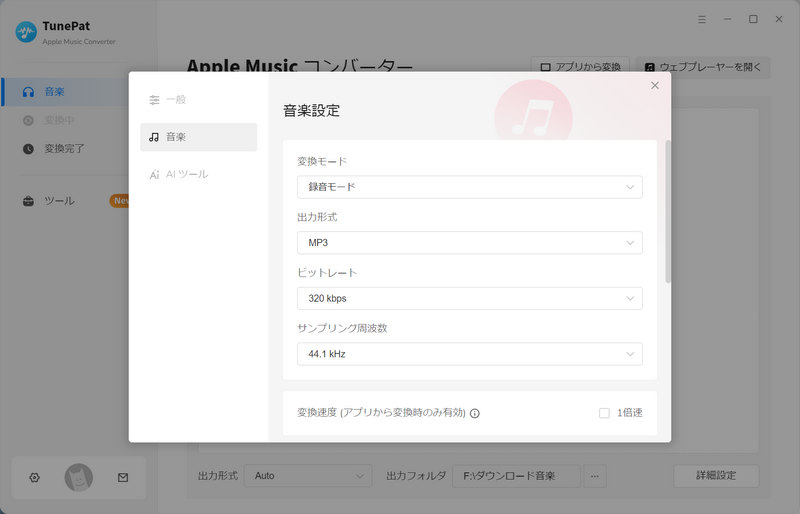
Step 3変換したい曲や、アルバム、プレイリストを開き、右側にある音符のようなアイコンをクリックすれば、簡単に音楽を変換リストに追加できます。
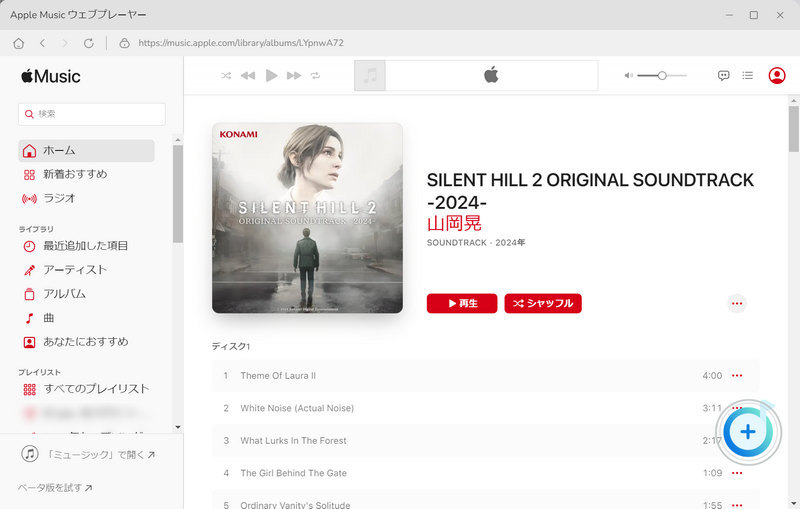
Step 4ポップアップ画面の中の「変換された曲を非表示」オプションをオンにすることで、重複変換を回避することができます。変換したい曲をチェックしてから、上部の「変換」ボタンをクリックして、変換を開始します。
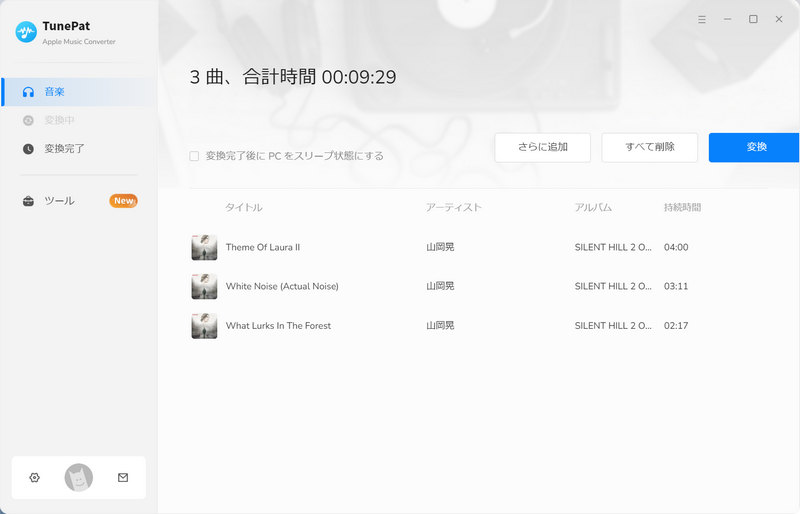
すると、Apple Music の音楽変換が自動的に行われます。しばらく待つと変換が完了されます。変換完了後、左の「変換完了」をクリックすれば、変換履歴を確認できます。これで、変換後の Apple Music が普通の曲ファイルにして、任意なデバイスに転送して再生することができます。
Apple Music を解約する手続き、解約前の注意点と解約後のオフライン再生についての解説は以上になります。
Apple Music Converterを使って、Apple Music から曲をダウンロードして、SD カードにコピーしたり、CD に焼いたりすることができます。さらに、ダウンロードした Apple Music が永久に保存でき、解約後でも聞けます。そして、デバイスの制限も突破できます。ぜひApple Music Converter をお試し下さい。
ヒント:本記事で紹介された Apple Music Converter はシェアウェアですが、無料体験ができます。ただし、無料体験版には、一度に3曲しか変換できないという変換曲数の制限と、曲ごと1分しか変換できないという変換時間の制限があります。体験版と製品版は機能が全く同じであるため、体験版で動作を確認後、気に入れば、購入ができます。月額たったの1,980円!さらにお得な年間プラン(7,980円/年)もご用意しています。

Spotify Converter は、Spotify のための MP3 ダウンロード、変換ソフトです。Spotify 無料会員か有料 Premium 会員かを問わず、Spotify から好きな曲、アルバム、プレイリストを簡単に MP3、AAC、WAV、FLAC などのよく使われる音声ファイルフォーマットに変換して保存可能です。曲のタグ情報も保存します。
詳細を見る >Apple Music 変換ソフト
Spotify Converter
お勧め人気製品
Apple Music 記事
Amazon Music 記事
Spotify 関連記事