

TunePat YouTube Music Converter
 ホーム > YouTube Music 変換ソフト > YouTube Music CD に焼く
ホーム > YouTube Music 変換ソフト > YouTube Music CD に焼く
有料の YouTube Music を使用するとダウンロードした音楽を CD に焼くことは可能なのでしょうか?答えはハイです。
YouTube Music の音楽をCD に焼くには、二つの手順があります。まずは、YouTube Music から曲をパソコンにダウンロードして保存します。そして、iTunes か Windows Media Player を使って、ダウンロードしたYouTube Music を CD に焼きます。この記事では、YouTube Music を CD に焼く時の注意点と、YouTube Music をダウンロードして CD に焼く方法四つをご紹介いたします。
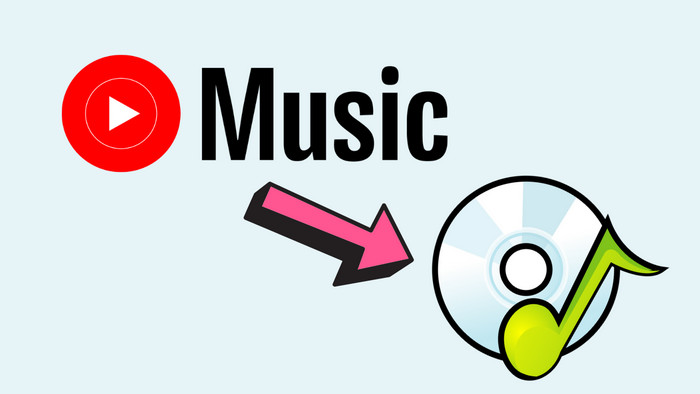
違法なダウンロードや CD 焼きは禁止されています。ダウンロードした YouTube Music はあくまで個人用であるため、商用利用しないでご注意ください。
ご周知のように、YouTube Music Premium のメンバーになると、YouTube Music アプリでお気に入りの曲や動画をモバイル デバイスに一時保存して音楽をオフラインで楽しめます。ただし、PC 版の YouTube Music アプリが提供されていないため、PC に直接ダウンロードできません。
なので、YouTube Music を CD に焼くには、まずプロの YouTube Music 変換ソフトを使って、YouTubeの音楽をダウンロードして、CD に焼くのに適する形式に変換する必要があります。以下は TunePat YouTube Music Converter という YouTube Music 変換ソフトをおすすめします。
TunePat YouTube Music Converter はプロの YouTube Music 変換ソフトであり、無料の YouTube Music と YouTube Music Premium の曲を問わず、簡単に MP3、AAC、WAV などよく使っている音声形式に変換できます。TunePat YouTube Music Converter の素晴らしい機能をご覧ください。
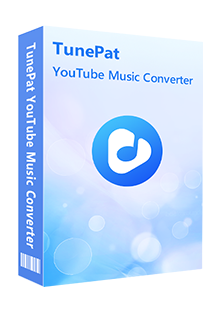
TunePat YouTube Music Converter は強力な YouTube Music 変換ソフトであり、YouTube Music の曲、アルバムとプレイリストを MP3 に変換して気軽に CD に焼くことができます。(詳細を見る)
 YouTube Music の曲、アルバムとプレイリストを MP3 形式に変換。
YouTube Music の曲、アルバムとプレイリストを MP3 形式に変換。 曲名、アーティスト、アルバムなど自動的にタグ付けします。
曲名、アーティスト、アルバムなど自動的にタグ付けします。 YouTube Music フリー版と YouTube Music Premium に対応。
YouTube Music フリー版と YouTube Music Premium に対応。 ALAC、WAV、FLAC、AIFF などの出力形式に対応
ALAC、WAV、FLAC、AIFF などの出力形式に対応 ウィルス/アドウェアなし!100%安全と安心
ウィルス/アドウェアなし!100%安全と安心TunePat YouTube Music Converter の操作方法は簡単です。以下に、TunePat YouTube Music Converter を使って、YouTube Music の音楽をパソコンに保存する操作流れをご説明します。Windows パソコンと Mac での操作手順はほぼ同じようです。
上記のダウンロードボタンをクリックして、TunePat YouTube Music Converter をお使いの Windows パソコンにダウンロードし、インストールします。起動後の操作案内の画面から、「ここをクリックして音楽を追加してください」をクリックします。
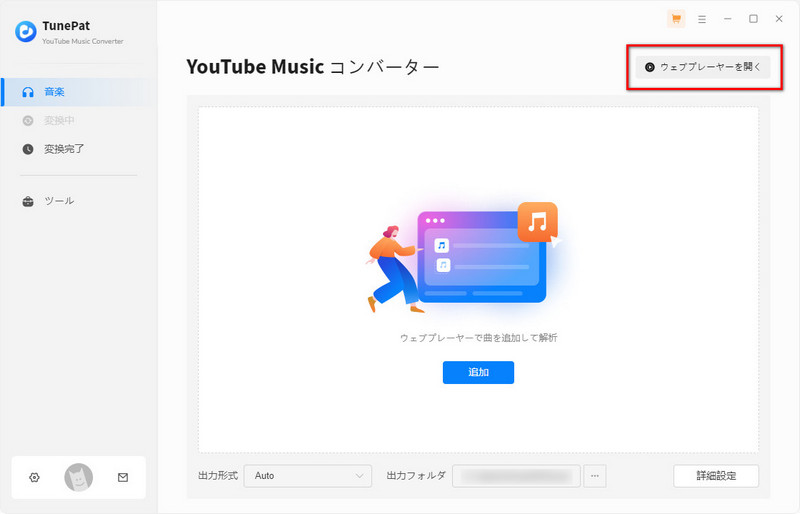
すると、表示された Web 版 YouTube Music プレイヤー画面の右上隅にある「ログイン」ボタンをクリックして、YouTube Music アカウントでサインインします。
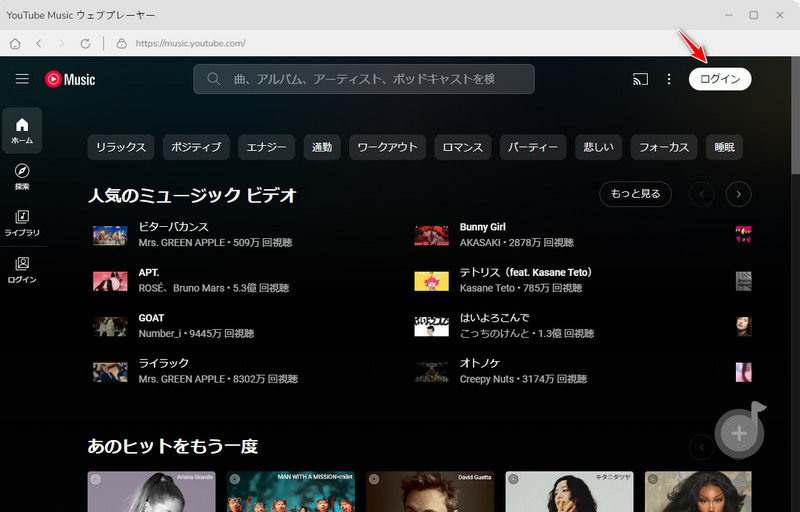
メイン画面の左側にある歯車のようなアイコンをクリックして設定ウィンドウを開きます。出力形式には MP3、AAC、WAV、FLAC、AIFF などが用意されています。ここに、「MP3」に選択します。そして、出力品質を最高品質の「320kbps」に選択します。また、出力した曲をアーティストや、アルバムなどの順に保存することを選択できます。
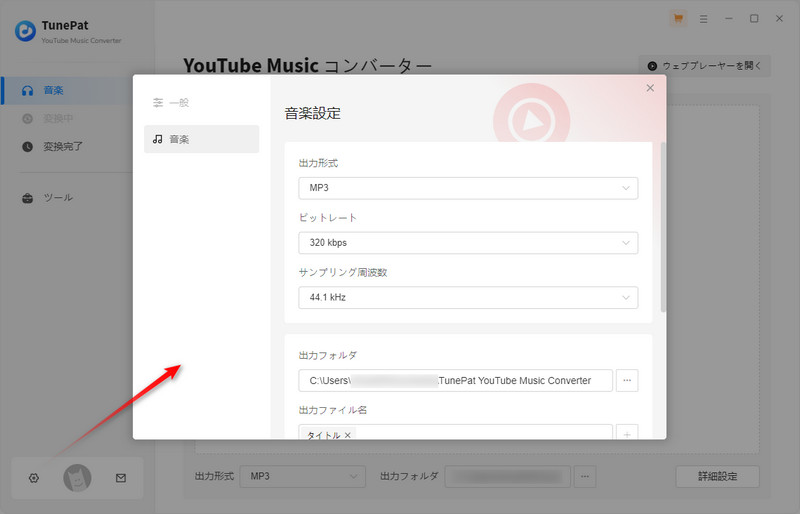
TunePat YouTube Music Converter のメイン画面で変換したい YouTube Music を検索するかアルバム、プレイリストを開きます。左上部にある「検索」機能を利用して、目的の楽曲を探すのも簡単です。
曲や、アルバム、プレイリストの表示画面から、右側にある音符のようなアイコンをクリックすると、アルバムや、プレイリストの全体が読み込まれ、メイン画面にリストされます。
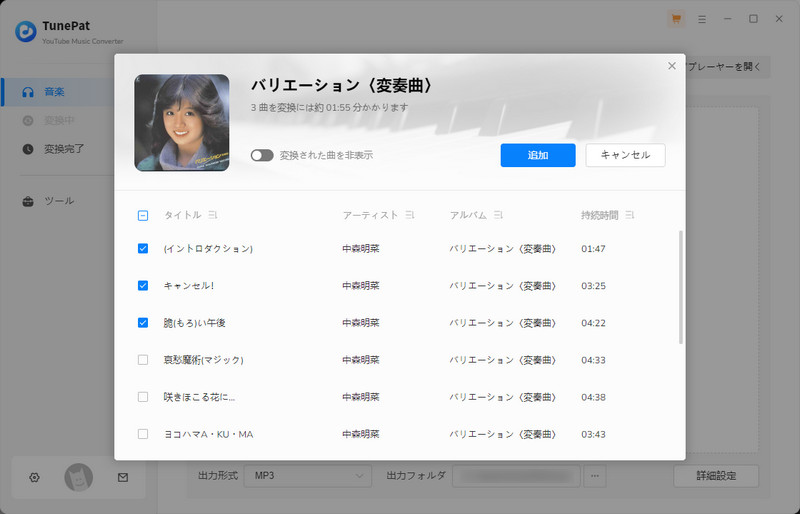
左上の「変換された曲を非表示」オプションをオンにすることで、重複変換を回避することができます。ダウンロード、変換したい音楽をチェックしてから、「変換」ボタンをクリックして、変換を開始します。
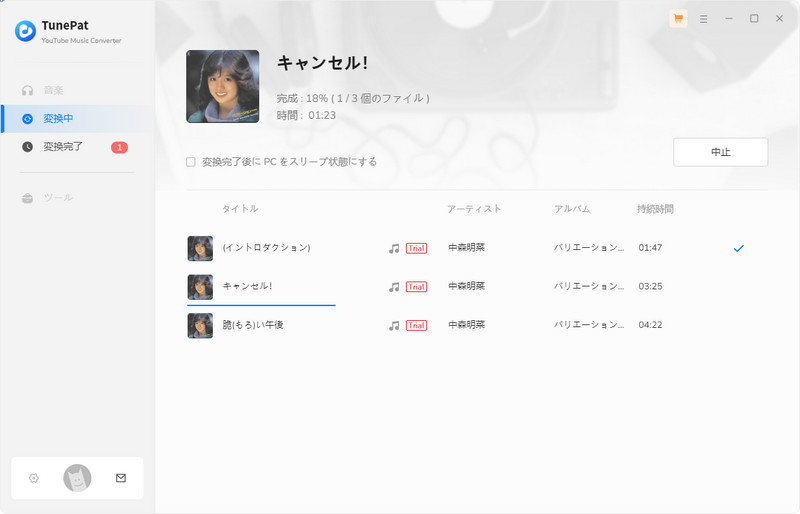
すると、YouTube Music Premium 音楽のダウンロードと変換が自動的に行われます。しばらく待つと変換が完了されます。変換完了後に、右上部にある時計のようなアイコンをクリックすれば、変換履歴を確認できます。出力フォルダを開いて、変換後の MP3 形式の音楽ファイルをゆっくり楽しめます。
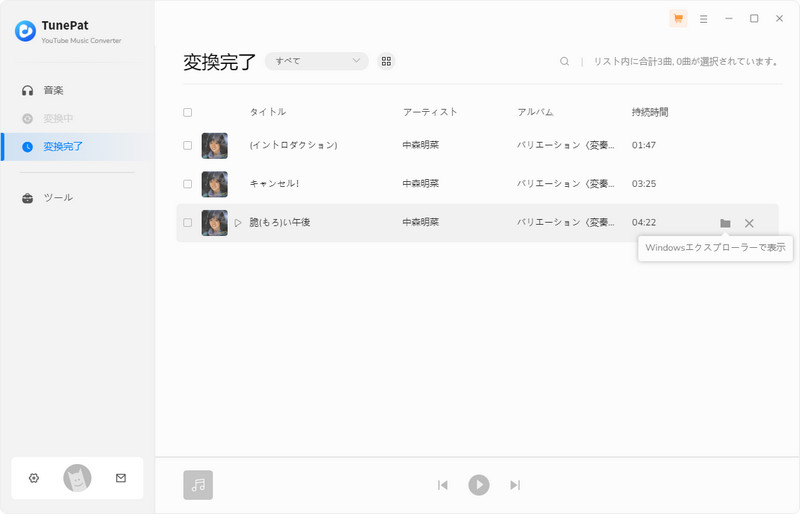
Windows で、音楽を CD に焼く方法はいろいろあります。ここでは、iTunes と Windows Media Player の手順を分けて、変換された MP3 形式の YouTube Music を CD に焼く手順をご紹介します。最初は、空の CD を CD ドライブに入れます。
TunePat YouTube Music Converter は CD に書き込む機能を搭載しているため、これによってダウンロードした曲ファイルを CD に直接に書き込むことができます。操作流れは下記の通りです。
①、「変換完了」画面に入り、CD に書き込みたい曲を選択します。そして、上部の機能ボタンをクリックして、[CD に書き込む]をクリックしてください。
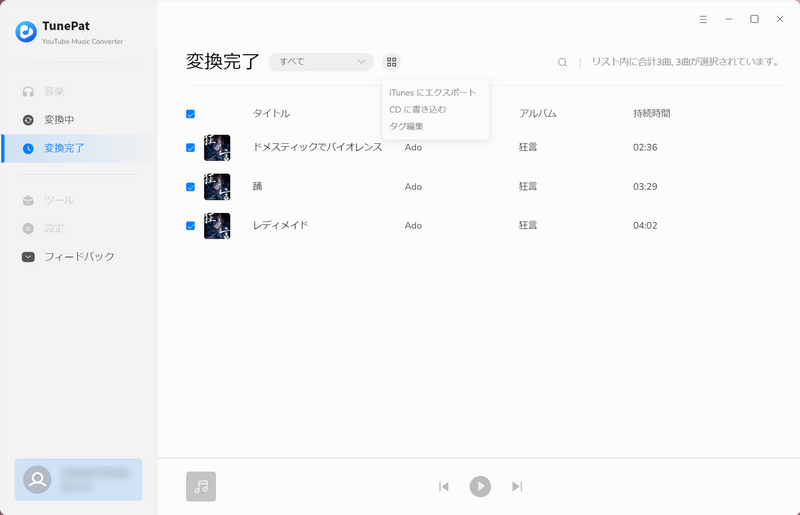
②、すると、書き込む画面が表示されます。ここでは、CD に書き込んだ前の設定オプションをチェックして、「書き込む」をクリックしてください。
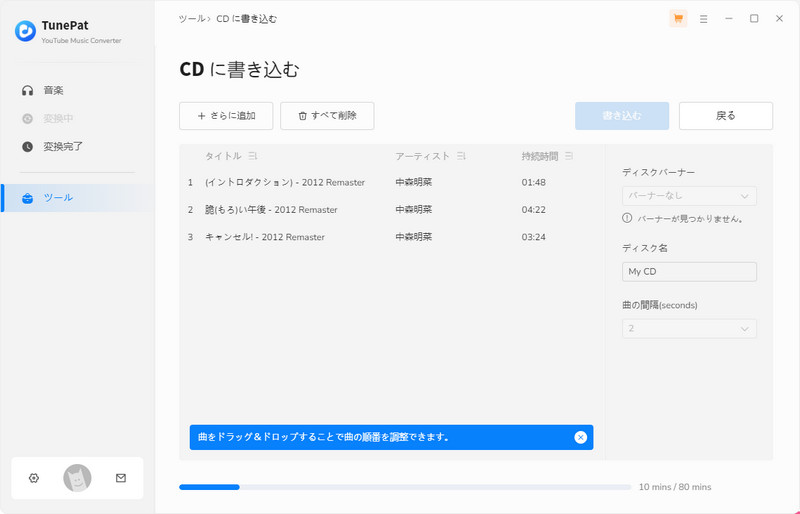
まずは iTunes を立ち上げて、新規プレイリストを作成します。ダウンロードした YouTube Music の曲をプレイリストにドラッグします。「ファイル」>「プレイリストからディスクを作成」の順でクリックして、ディスク設定を調整します。オーディオ CD はデフォルトで選択されていますので、CD の書き込みを開始するには「ディスクを作成」をクリックするだけです。
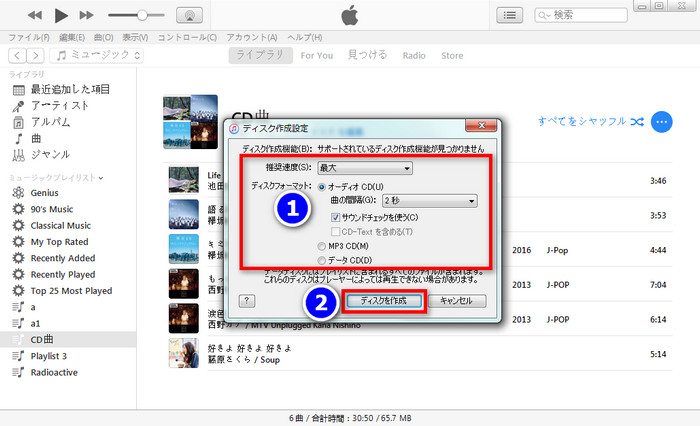
① スタートメニューから「Windows Media Player」を開きます。Windows 10 では、「Windows アクセサリ」フォルダ内にあります。Windows Media Player へようこそ画面が表示され、推奨設定の選択をお勧めします。
② ダウンロードした YouTube Music の音楽ファイルをライブラリに追加して、音楽ライブラリから CD に焼きたい曲を選択します。
③ ライブラリ上部の「書き込む」ボタンをクリックして、曲を「書き込みリスト」に追加してください。
④ CD の設定を確認します。デフォルトでは、「音楽 CD」の形式になっているはずですが、必要に応じて他のオプションを選択することもできます。
⑤「書き込みの開始」ボタンをクリックして、CD の書き込みを開始します。
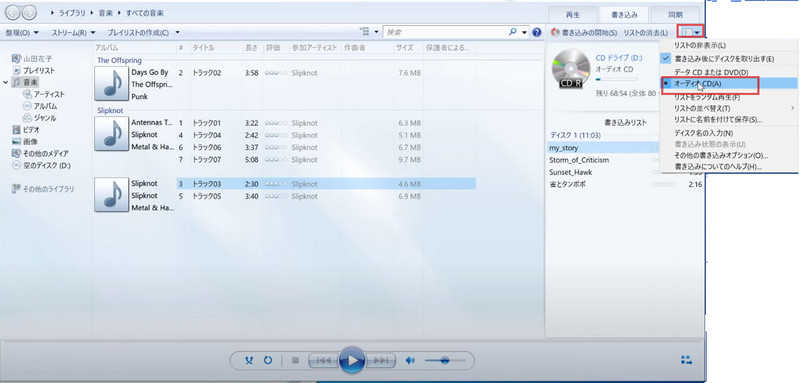
Mac のパソコンには DVD ドライブが搭載されていないため、Apple 認定整備済外付けの DVD ドライバーを購入する必要があります。次の手順に従ってミュージックアプリで CD を焼いてみましょう。
Mac の「ミュージック」アプリケーションで、ディスクに入れたい YouTube Music 曲を集めたプレイリストを作成します。そして、CD をパソコンに入れます。プレイリストを選択してから、「ファイル」メニュー>「プレイリストからディスクを作成」と選択します。そして、ディスクフォーマットを選択します。オーディオ CD を作成する場合は、以下のオプションを確認します。
設定が終わったら、ウインドウの下にある「作成」をクリックして、Mac で YouTube Music の曲を書き込みました。
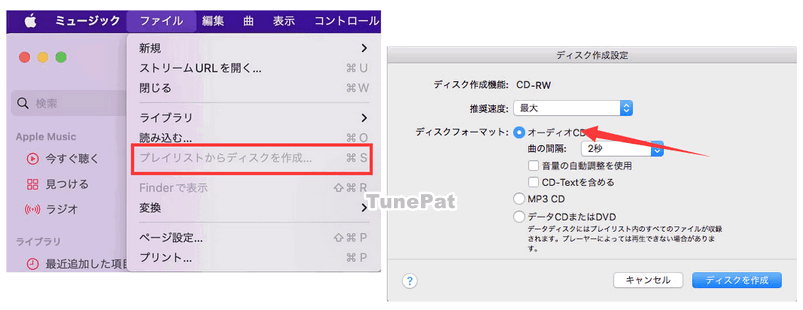
私的利用を目的として、YouTube をダウンロードすることは違法ではありません。 しかし、明らかに違法にアップロードされてる動画をダウンロードすることは、著作権法違反になります。
YouTube で音楽だけをダウンロードするには、NoteBurner YouTube Video Downloader と Any Video Converter Free を使用します。ソフトを起動し、ダウンロードしたい YouTube 動画の URL を貼り付けるだけで簡単にダウンロードできます。
YouTube 動画をダウンロードできる無料サイトはいくつかありますが、比較的安全とされている無料ダウンロードサイトは、SaveFrom.net、Y2Mate、Dirpy、FLVTO、Offliberty です。
YouTube の音楽を SD カードに保存する方法は、専用ソフトを利用して出力先を SD カードに設定し、YouTube 動画をダウンロードすることです。詳細手順はここをクリックして確認してください。
以上は、YouTube Music を CD に焼く時の注意点と、YouTube Music を CD に書き込みする方法をご紹介いたしました。YouTube Music がパソコンにダウンロードすることに対応していませんが、したがって、サードパーティの音楽ダウンローダーを使うことが重要です。文の中で紹介された TunePat YouTube Music Converter は専用な音楽変換ソフトであり、これ一本を使うと、数クリックだけで好きな曲を MP3 に変換でき、CD に焼くことが簡単にできます。
また、出力した YouTube Music を SD カードに入れてスマホのアラームと着信音に設定することもできます。YouTube Music を USB メモリに転送して車で聴くことと、YouTube Music の曲をウォークマンや MP3 プレーヤーに入れることも可能です。お気に入りの YouTube Music の曲から CD を作成したいユーザーは、ぜひこの強力な YouTube Music 変換ソフトを試してください。
ヒント:本記事で紹介された TunePat YouTube Music Converter はシェアウェアですが、無料体験ができます。ただし、TunePat YouTube Music Converter の無料体験版は一度に3曲しか変換できないという制限があります。体験版と製品版は機能が全く同じであるため、体験版で動作を確認したら購入したほうがいいです。さっそく体験してみましょう。

Spotify Converter は、Spotify のための MP3 ダウンロード、変換ソフトです。Spotify 無料会員か有料 Premium 会員かを問わず、Spotify から好きな曲、アルバム、プレイリストを簡単に MP3、AAC、WAV、FLAC などのよく使われる音声ファイルフォーマットに変換して保存可能です。曲のタグ情報も保存します。
詳細を見る >YouTube Music 変換ソフト
Spotify 変換ソフト
Amazon Music Converter
お勧め人気製品
YouTube Music 関連記事
Spotify 関連記事
Amazon Music 関連記事
Apple Music 関連記事