

TunePat YouTube Music Converter
 ホーム > YouTube Music 変換ソフト > YouTube Music SD カード
ホーム > YouTube Music 変換ソフト > YouTube Music SD カード
Youtube などの音楽を、SDカード に入れる方法を教えてください。新しく車を購入する予定ですが、車に付けるナビゲーションが、音楽を聴くのに、SD カードにて音楽を再生するようなのです。ちなみに我が家にパソコンはありますが、スマートフォンや音楽プレーヤーなどは無く、音楽のダウンロードなどについては、非常にうといです。そこで教えていただきたいのです。--Yahoo知恵袋から
みんなは同じような質問を持っていますか。確かに、YouTube Music の曲を SD カードにコピー・保存しておけば様々なデバイスで自由に使えるのはかなり便利です。
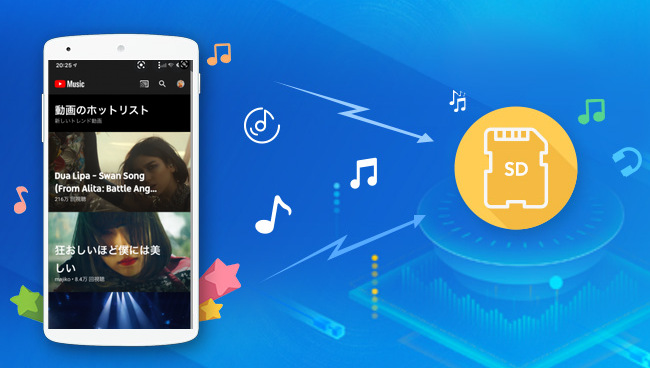
YouTube Music Premium 会員であれば、保存先を SD カードに選択しておけば、YouTube Music Premium から音楽を簡単にダウンロードすることができます。しかし、YouTube Music Premium 会員でない場合、YouTube Music の曲をダウンロードすることができません。この記事では、YouTube Music の曲を SD カードにコピー・保存する二つの方法をご紹介いたします。
YouTube Music から音楽を SD カードにダウンロードする一つ目の方法は、YouTube Music アプリで保存先を SD カードに変更することです。この方法は YouTube Music Premium ユーザーのみ対応します。ご周知のように、YouTube Music Premium のメンバーになると、お気に入りの曲や動画をモバイルデバイスに保存して音楽をオフラインで楽しめます。YouTube Music でダウンロードされた音楽を SD カードに保存したい場合、YouTube Music アプリで音楽の保存先を SD カードに変更しておけば簡単にできます。詳しい手順は以下のとおりです。
Step 1スマホで「YouTube Music」アプリを開きます。
Step 2画面上部のプロフィール写真をタップします。
Step 3[設定] をタップして、[オフライン] を選択します。
Step 4「SD カードを使用(音楽をSDカードに保存する)」のボタンをオンにします。
Step 5YouTube Music アプリでダウンロードしたい曲を検索して再生します。
Step 6再生画面の下にある「ダウンロード」ボタンをタップします。
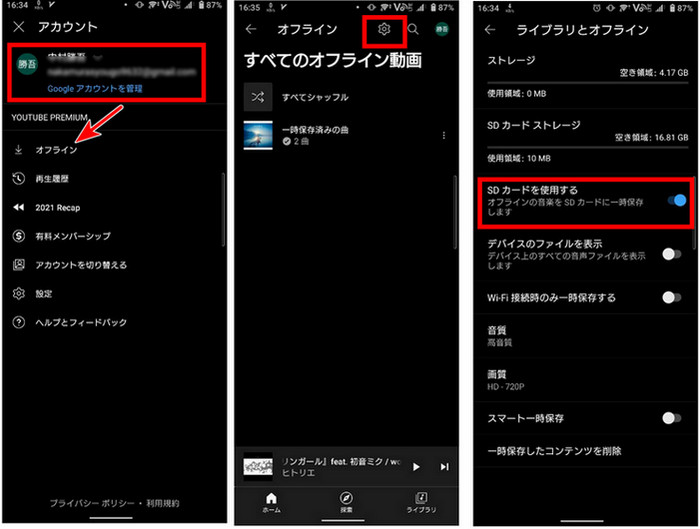
これにより、音楽ファイルが直接 SD カードに保存されます。YouTube Music Premium 会員であれば、YouTube Music から簡単に音楽をスマホにダウンロードすることができます。無料会員の場合は、YouTube Music から音楽をダウンロードできないが、下記の方法の2を参考にして、YouTube Music から好きな曲をパソコンにダウンロードし、SD カードにコピーすることが簡単にできます。
YouTube Music から音楽をダウンロードし、SD カードに入れて聴くには、Windows または Mac 専用的な YouTube Music 変換ソフトを利用する必要があります。ここでは、安全かつ高品質の「TunePat YouTube Music Converter」をおすすめします。TunePat YouTube Music Converter は、YouTube Music ユーザーのために設定されるソフトであり、使いやすいインターフェースと充実した機能を搭載しています。まずは、以下の TunePat YouTube Music Converter の機能リストをご覧ください。
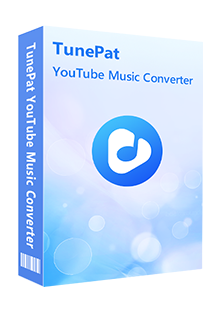
TunePat YouTube Music Converter はプロの YouTube Music 音楽ダウンロード・変換ソフトであり、YouTube Music の曲、アルバムとプレイリストを MP3 に変換して、SD カードに簡単に転送できます。(詳細を見る)
 YouTube Music の曲、アルバムとプレイリストを簡単に変換。
YouTube Music の曲、アルバムとプレイリストを簡単に変換。 YouTube Music 音楽の曲名、アルバム、アーティスト、トラック番号とアートワークをそのまま保持。
YouTube Music 音楽の曲名、アルバム、アーティスト、トラック番号とアートワークをそのまま保持。 出力形式には MP3、ALAC、WAV、FLAC、AIFF 、ALAC を用意。
出力形式には MP3、ALAC、WAV、FLAC、AIFF 、ALAC を用意。 YouTube Music フリー版と YouTube Music Premium に対応。
YouTube Music フリー版と YouTube Music Premium に対応。 ウィルス/アドウェアなし!100%安全と安心
ウィルス/アドウェアなし!100%安全と安心TunePat YouTube Music Converter の操作方法は簡単です。たった幾つかのクリックで、YouTube Music から音楽をダウンロードできます。以下に、Windows パソコンで TunePat YouTube Music Converter を使った操作手順をご説明します。
上記のダウンロードボタンをクリックして、Windows 版、または Mac 版の TunePat YouTube Music Converter をお使いの Windows パソコンまたは Mac にダウンロードし、インストールします。起動後の操作案内の画面から、右上の「ウェブプレーヤーを開きます」をクリックします。
すると、Web 版 YouTube Music を搭載した画面が表示されます。右上隅にある「ログイン」ボタンをクリックして、YouTube Music アカウントにログインします。
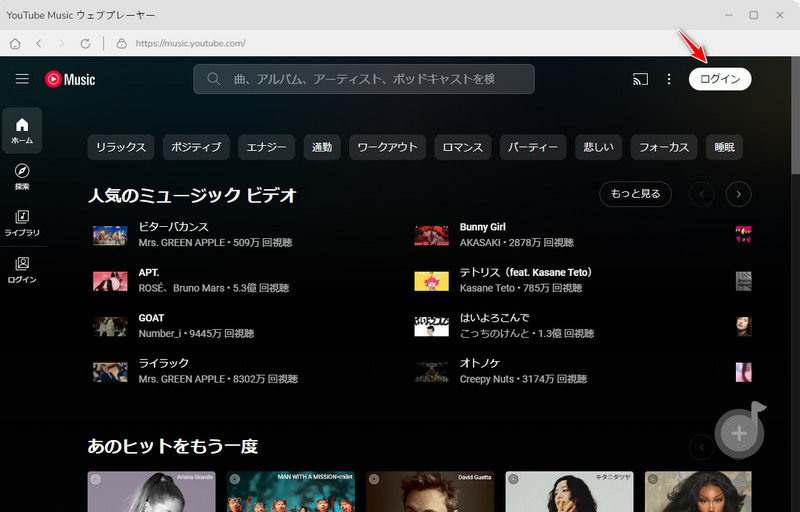
メイン画面の左下部にある歯車のようなアイコンをクリックして設定ウィンドウを開きます。出力フォーマットには MP3、AAC、WAV、FLAC、AIFF などが用意されています。ここに、汎用なオーディオ形式「MP3」に選択します。そして、ビットレートを最高品質の「320kbps」に選択します。また、出力フォルダを整理というオプションで、出力した曲をアーティストや、アルバムなどの順に保存することも設定できます。
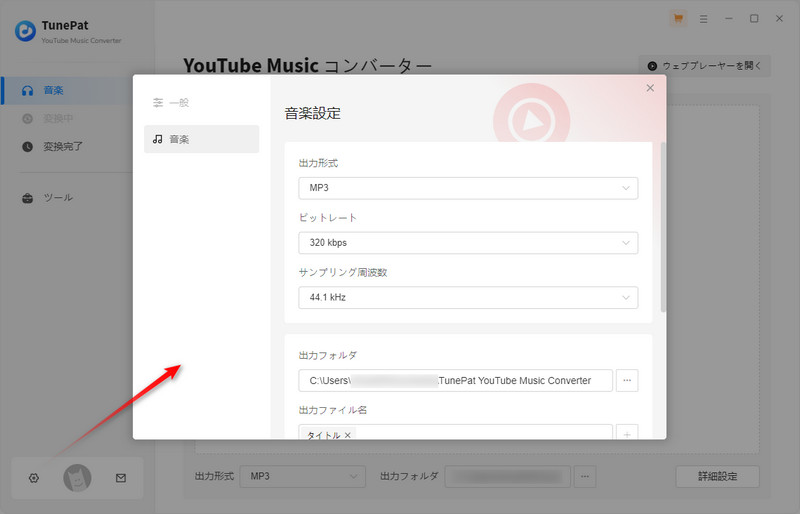
TunePat YouTube Music Converter のメイン画面で変換したい YouTube Music を検索するかアルバム、プレイリストを開きます。上部にある「検索」機能を利用して、目的の楽曲を探すのも簡単です。
曲や、アルバム、プレイリストの表示画面から、右側にある音符のようなアイコンをクリックすると、アルバムや、プレイリストの全体が読み込まれ、メイン画面にリストされます。変換したい曲をチェックしてから、追加できます。
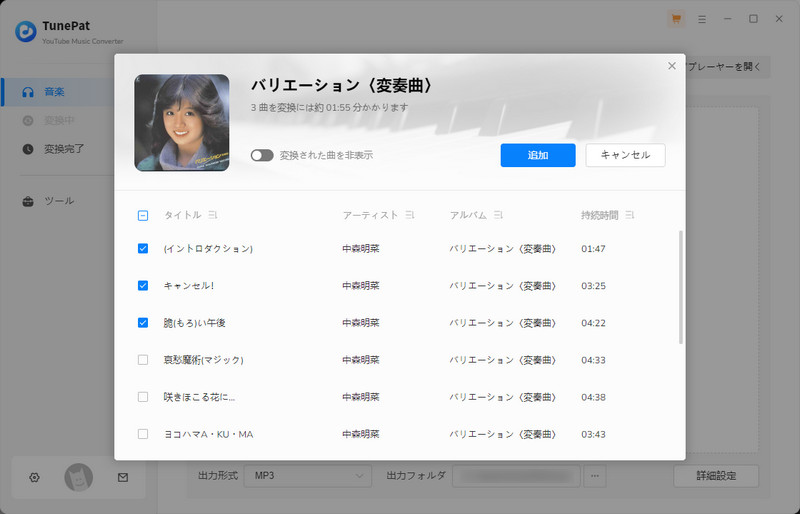
「変換された曲を非表示」オプションをオンにすることで、重複変換を回避することができます。ダウンロード、変換したい音楽をチェックしてから、「追加」ボタンをクリックして、変換を開始します。
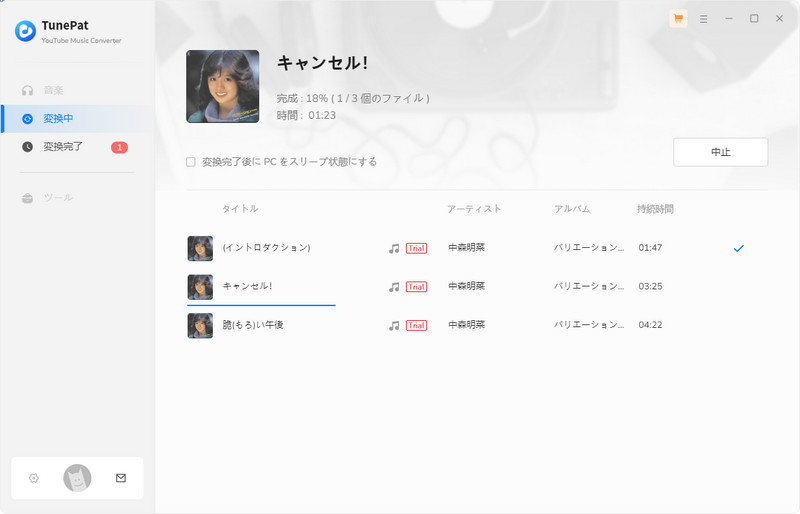
すると、YouTube Music 音楽のダウンロードと変換が自動的に行われます。しばらく待つと変換が完了されます。変換完了後に、左側のパネルで「変換完了」をクリックすれば、変換履歴を確認できます。
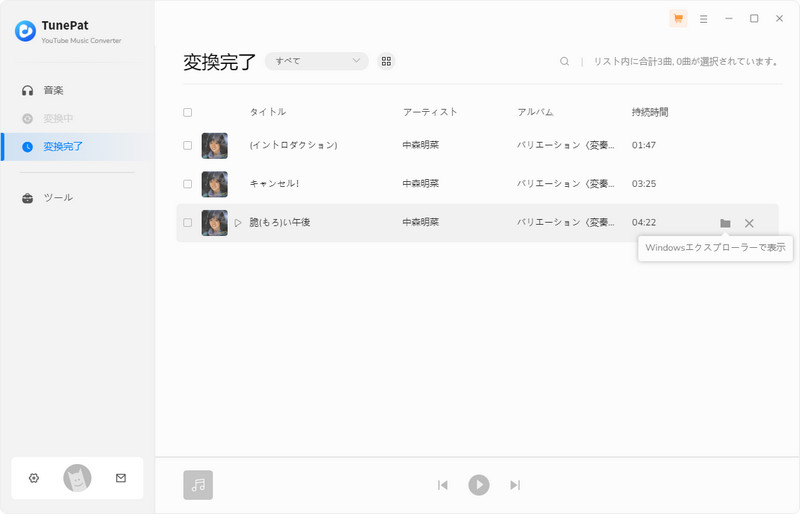
変換の完了後に、パソコンに SD カードを挿入し、フォルダを作成します。次は、先程 MP3 に変換して保存された YouTube Music の音楽を SD フォルダに貼り付けます。それから、SD フォルダに入った音楽が再生できるかダブルクリックをしてパソコンで確認します。これで、完了です。
カード内のファイルがうっかりして削除されて、データを復元したいですか?Syncios D-Savior を使って、手軽に失ったファイルを復元できます。
YouTube Music から音楽を SD カードに保存するに、二つの方法があります。一つは SD カードに対応する Android スマホで、YouTube Music からダウンロードした曲を SD カードに保存することです。この方法は YouTube Music プレミアムのユーザーに限っています。もう一つは TunePat YouTube Music Converter という YouTube Music 変換ソフトを利用して、パソコンで YouTube Music の音楽を MP3/AAC 形式のファイルに変換して、SD カードにコピーして保存することです。
さらに、後者の方法を活用すれば、YouTube Music から音楽をダウンロードして永久に保存することが実現でき、SD カードに対応したカーナビ、Android デバイスなどで YouTube Music 音楽も簡単に楽しめます。YouTube Music から音楽を SD カードに保存したい方、ぜひ YouTube Music Converter をダウンロードして試してください。
ヒント:本記事で紹介された YouTube Music Converter はシェアウェアですが、無料体験ができます。ただし、無料体験版には、一度に3曲しか変換できないという変換曲数の制限と、曲ごと1分しか変換できないという変換時間の制限があります。体験版と製品版は機能が全く同じであるため、体験版で動作を確認後、気に入れば、購入ができます。月額たったの1,980円!さらにお得な年間プラン(7,980円/年)もご用意しています。

Spotify Converter は、Spotify のための MP3 ダウンロード、変換ソフトです。Spotify 無料会員か有料 Premium 会員かを問わず、Spotify から好きな曲、アルバム、プレイリストを簡単に MP3、AAC、WAV、FLAC などのよく使われる音声ファイルフォーマットに変換して保存可能です。曲のタグ情報も保存します。
詳細を見る >YouTube Music 変換ソフト
Spotify 変換ソフト
Amazon Music Converter
お勧め人気製品
YouTube Music 関連記事
Spotify 関連記事
Amazon Music 関連記事
Apple Music 関連記事