

TunePat YouTube Music Converter
 ホーム > YouTube 活用記事 > YouTube Music で曲が再生できない
ホーム > YouTube 活用記事 > YouTube Music で曲が再生できない
知恵袋から「YouTube Musicでいくつかの曲が「再生できません」とエラーメッセージが表示されて再生できません。どうしたら直りますか?」「YouTubeでは聞けるけど YouTube Musicでは聞けない曲があるのはなぜですか?」などの質問がよく聞きますでしょうか。
YouTube を日常的にご利用の方なら、おそらくYouTube Music にも馴染みがあるでしょう。確かに、音楽を楽しむために YouTube Music を使っているのに、曲が再生できないというのは困りますね。この記事では、YouTube Music で曲が再生できない原因やエラーへの対処方法について説明いたします。記事の方法を参考にして、問題を解決できれば幸いです。解決できない場合でも、パソコンを使って YouTube Music の曲をダウンロードして聴く方法もご案内します。ぜひ最後までお読みいただければと思います。
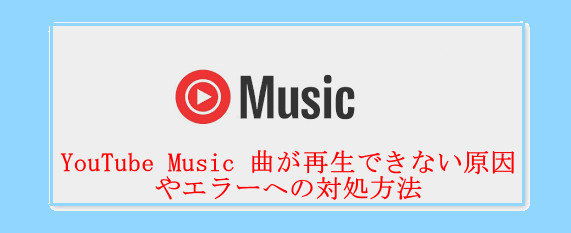
YouTube Music を使用すると、音楽ビデオや動画と一緒に曲を楽しむことができます。無料で提供される YouTube Music と有料の YouTube Music Premium、どちらも急に再生が中断したり、途中で停止することがあるかもしれませんYouTube Music でよくあるエラーは以下の通りです。
問題1曲がありません(聞けない曲がある)と表示されます。
問題2ストリームがありませんと表示されます。
問題3再生中に音楽が勝手に止まってしまう問題があります。
問題4連続再生が止まります。
問題5バックグラウンド再生が止まります。
原因:YouTube Musicで「曲がありません」と表示され、再生できない楽曲がいくつかあります。これらの楽曲は、以前は利用可能でしたが、YouTube Musicの運営によって停止または削除されたと思われます。すでに削除された楽曲は表示されません。
対処法:YouTube Musicのコンテンツは、YouTubeにアップロードされた音楽に関連しており、表示・再生されるものです。そのため、YouTube Musicで再生できない楽曲でも、YouTube上で再生できる可能性があるため、YouTubeで確認すれば再び聴けるかもしれません。
原因:この表示は、YouTubeのコンテンツがYouTubeのポリシーに違反している場合に表示されることがあります。アップロードされたYouTubeコンテンツが非公開になったり、削除されたりした場合、そのコンテンツは再生できなくなります。ほかに、一部のコンテンツは特定の地域でのみ視聴できるように制限されています。
対処法:このような場合、YouTube コンテンツ自体の状況を確認する以外に、効果的な解決策がありません。どうしても聞きたい場合、「YouTubeの音楽をウンロードしてオフラインで再生する方法」という記事を参考することをお勧めします。
原因:YouTubeが止まるときに考えられる原因としては、[回線の通信速度が遅い]、「通信機器の不具合・故障・スペック不足」「ブラウザやアプリの問題」「YouTube側のトラブル」の4つがあります。
対処法:インターネット接続を確認し、速度が遅い場合は回線を強化するか、より高速な接続を使用します。そして、YouTubeアプリのアップデートを確認し、最新バージョンに更新します。YouTubeのサービス障害が原因である場合、待つしかありません。一時的な問題である可能性がありますので、しばらく待ってから再試行します。
原因:YouTube Musicは、自動再生機能を備えています。この機能を有効にすると、再生中の曲やプレイリストが終了した後も、自動的に関連する曲が再生されます。しかし、この機能を使用すると、連続再生が勝手に停止することがあります。また、曲の繰り返し再生も停止することがあります。
対処法:これは、YouTube Musicが自動再生プレイリストを作成し、関連性のある楽曲を再生するための仕組みに関連しています。ただし、ユーザーが設定をカスタマイズして自動再生をオフにしたり、曲の繰り返し再生を無効にすることも可能です。したがって、このような問題が発生した場合、設定を確認して調整することができます。
原因:バックグラウンド再生は YouTube モバイルアプリでのみ機能し、YouTube Premium メンバーシップが必要です。チャンネル メンバーシップに登録していても、一部の動画ではバックグラウンド再生やオフライン一時保存をご利用いただけません。YouTubeプレミアムでバックグラウンド再生が機能しない場合、設定の問題、正しいログイン、またはアプリの最新バージョンの不具合が考えられます。
解決方法は、以下の通りです。
対処法その1、YouTube アプリまたはモバイル デバイスを起動してから長い時間が経っている場合、スムーズなバックグラウンド再生を行うためのリソースが不足していることが考えられます。一度 YouTube アプリを閉じたり、スマートフォンを再起動したりしてみてください。
対処法その2、YouTube Premium メンバーシップの有効期限が切れていないことをご確認ください。確認するには、YouTube アプリでプロフィール写真 次へ [有料メンバーシップ] をタップし、[管理] が表示されるまで下にスクロールします。YouTube Premium メンバーシップの機能であるため、お住まいの地域で YouTube Premium が利用可能かどうか確認してください。
対処法その3、お使いの YouTube アプリが最新バージョンであることをご確認ください。そのためには、デバイスのアプリストアにアクセスし、保留中の YouTube アプリの更新があるか確認します。 新しいスマートフォンの場合や、最近スマートフォンを復元した場合は、YouTube アプリのバージョンが古くなっている可能性があります(12.0 より前のバージョンは古いと見なされます)。
対処法その4、モバイル デバイスの設定で YouTube のバックグラウンド データが有効になっているか確認してください。
YouTube Musicの曲が再生できない場合、端末自体に問題がある可能性も考えられます。スマートフォンやパソコンなどのデバイスが正しく動作しているか確認が必要です。
その1端末に故障が発生しています。こういう場合、端末を再起動してください。
その2PCの場合、本体のRAM容量が不足することは稀ですが、スマートフォンのRAM容量は端末によって異なり、容量不足により曲の再生が制限されることがあるかもしれません。このような場合、キャッシュを削除するか、本体の容量を解放することをお勧めします。
上記の方法を参考しても問題が解決されない場合、次の「YouTube Music をパソコンにダウンロードする方法」をお勧めします。
一般的に、YouTube Music Premiumメンバーシップに加入しないと、曲のダウンロード機能を利用できないはずです。実際、会員でない場合、ダウンロード関連のオプションが表示されず、アクセスできません。そのため、YouTube Musicの曲を永久にダウンロードしたい場合、専用のツールである「TunePat YouTube Music Converter」を使う必要があります。
このツールを使用することで、上記の再生エラーを徹底解決して、YouTube Musicの曲を通常のMP3ファイルとして永久に保存されます。以下は、TunePat YouTube Music Converter の主要な特徴をご覧ください。
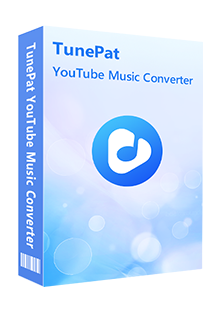
TunePat YouTube Music Converter はプロの YouTube Music 音楽変換ソフトであり、YouTube Music の曲、アルバムとプレイリストを MP3 に変換して、USB メモリとSDカードに転送できます。(詳細を見る)
 YouTube Music の曲、アルバムとプレイリストを簡単に変換。
YouTube Music の曲、アルバムとプレイリストを簡単に変換。 YouTube Music 音楽の曲名、アルバム、アーティスト、トラック番号とアートワークをそのまま保持。
YouTube Music 音楽の曲名、アルバム、アーティスト、トラック番号とアートワークをそのまま保持。 出力形式には MP3、ALAC、WAV、FLAC、AIFF 、ALAC を用意。
出力形式には MP3、ALAC、WAV、FLAC、AIFF 、ALAC を用意。 YouTube Music フリー版と YouTube Music Premium に対応。
YouTube Music フリー版と YouTube Music Premium に対応。 YouTube Music アプリのインストールが不要。
YouTube Music アプリのインストールが不要。TunePat YouTube Music Converter の操作方法は簡単です。たった幾つかのクリックで、YouTube Music から音楽をダウンロードできます。以下に、Windows パソコンで TunePat YouTube Music Converter を使った操作手順をご説明します。
上記のダウンロードボタンをクリックして、Windows 版、または Mac 版の TunePat YouTube Music Converter をダウンロードし、インストールします。プログラムを起動したら、YouTube Music アカウントにログインします。
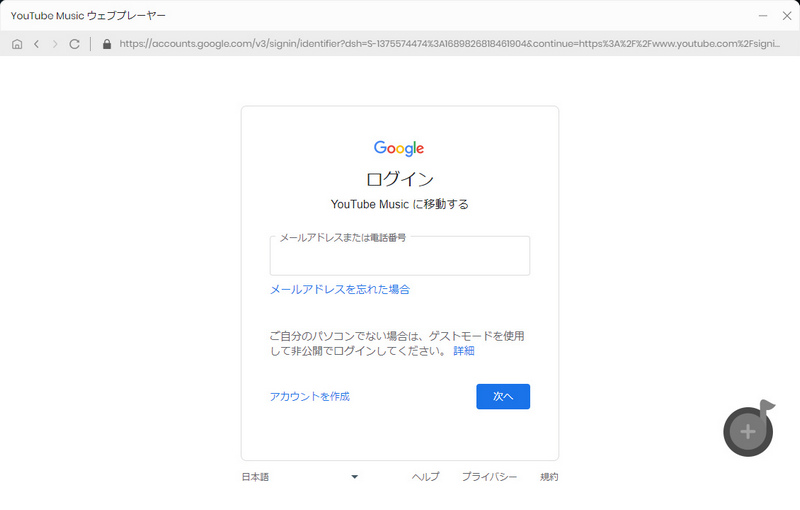
メイン画面の左下にある設定をクリックして設定ウィンドウを開きます。出力形式には MP3、AAC、WAV、FLAC、AIFF などが用意されています。ここで、汎用なオーディオ形式 MP3 を選択します。また、出力音質や出力フォルダなども自由に変更できます。
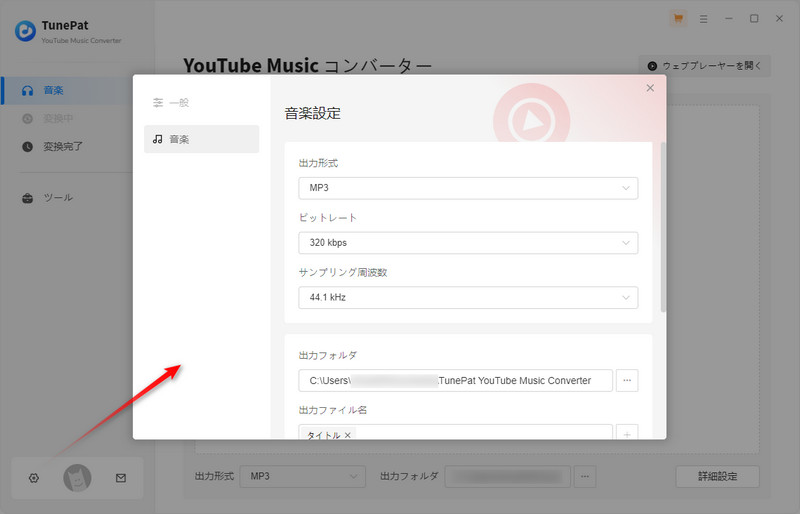
YouTube Music ウェブプレーヤーで変換したい YouTube Music を検索するかアルバム、プレイリストを開きます。上部にある「検索」機能を利用して、目的の楽曲を探すのも簡単です。
曲や、アルバム、プレイリストの表示画面から、右側にある音符のようなアイコンをクリックすると、アルバムや、プレイリストの全体が読み込まれ、メイン画面にリストされます。「変換された曲を非表示」オプションをオンにすることで、重複変換を回避することができます。
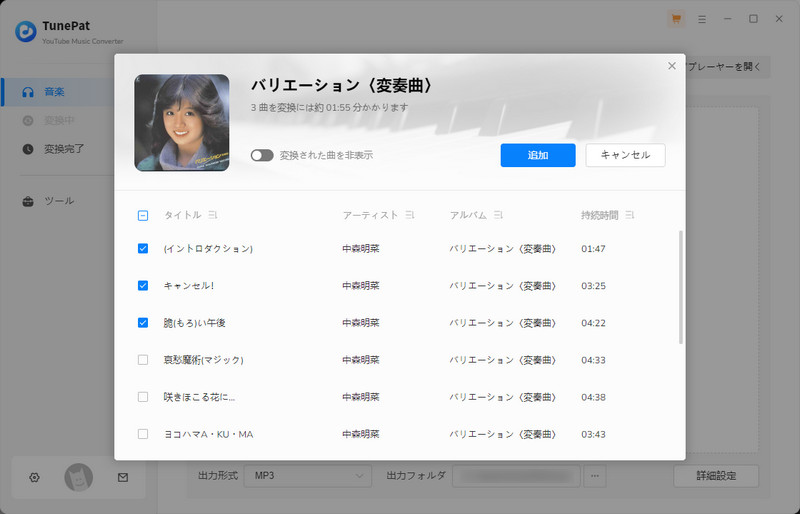
変換したい曲目をチェックしてして追加したら、下部の「変換」ボタンをクリックして、選択した曲はすべて人気のあるオーディオ形式に変換され、ローカルに保存されます。
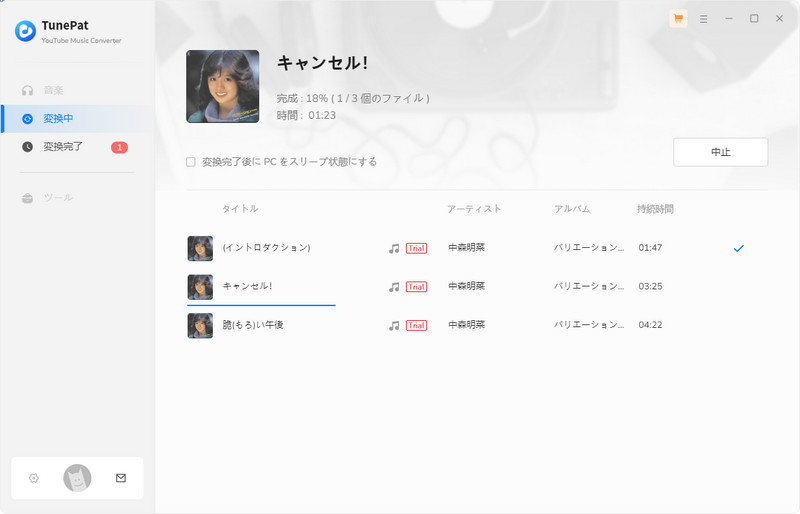
すると、YouTube Music 音楽のダウンロードと変換が自動的に行われます。しばらく待つと変換が完了されます。変換完了後に、メイン画面の左の変換完了をクリックすれば、変換履歴を確認できます。
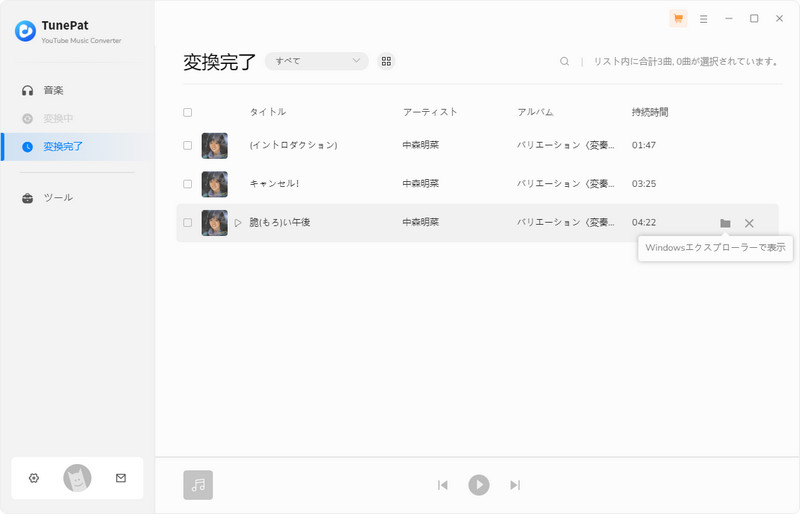
これで、YouTube Music の曲を無事にダウンロードしました。ダウンロードした曲ファイルがいつでもどこでも聴けますので、再生ができない問題が心配しなくなります。このソフトは無料体験でき、さっそくYouTube Music Converter をダウンロードして試してください。
YouTube Music 変換ソフト
Spotify 変換ソフト
Amazon Music Converter
お勧め人気製品
YouTube Music 関連記事
Spotify 関連記事
Amazon Music 関連記事
Apple Music 関連記事