

Any Audiobook Converter
 ホーム > Audible オーディオブック変換 > Amazon Audible をキャンセル
ホーム > Audible オーディオブック変換 > Amazon Audible をキャンセル
米アマゾン傘下のオーディブル社の「Audible」が無料体験プランを提供していますが、更新日の24時間前で解約しないと、自動に課金されます。無料体験終了後は月額1,500円の課金がされるため、自動更新したくない場合は、事前に解約する必要があります。

以下、Amazon Audible を解約する手順を詳しく説明します。また、解約前に確認しておく注意事項や解約後どうなるのかやAudibleオーディオブックをパソコンにダウンロードする方法も書いているので、Audibleを利用している人はぜひ一度目を通してみてください。
Amazon Music での曲、アルバム、プレイリストを変換したい?Amazon Music Converter を利用してください。MP3、AAC、WAV と FLAC 形式に変換可能です。
無料体験でお試し中の人は無料期間が31日間ではなく30日間であることをご注意ください。更新日の24時間前に解約しておくことをおすすめします。更新日を1日でも経過すると料金が発生します。また、それは月末更新ではありません。例えば、5月10に契約した場合、更新日が6月9になります。
Audible のサイトへアクセスし、「メニュー」>>「アカウントサービス」>>「アカウント情報」から次回の請求日を確認できます。
Audible コインとは、Audible 会員になると毎月1枚ずつ付与されるコインのことです。Audible を初めて利用する場合は、30日間の無料トライアルがついてきます。つまり付与されるコインで、好きな作品を無料で1冊もらえるということです。
Audible コインの有効期限は、コインの付与から6か月間です。6か月を過ぎるとコインが失効するので、期限内に使うことをご注意ください。
パソコンとスマホ(iPhone/Android)での流れが少し異なります。詳細は以下のとおりです。
Step 1Audible 公式サイト(https://www.audible.co.jp/)へアクセスします。
Step 2書画面を最下部までスクロールし、「PC サイト」をタップします。(*解約手続きは PC サイトからしか行なえないため、スマホユーザーは PC サイトに切り替えが必要です。)
Step 3続いて、表示された「○○さん、こんにちは」をタップします。「○○さん、こんにちは」と表示されないなら、アカウントにサインインする必要があります。
Step 4「アカウントサービス」>「退会手続きへ」>「このまま退会手続きを行う」の順によってタップします。
Step 5退会理由を選択して「次へ」をタップして、「退会手続きを完了する」をタップして解約手続きが完了です。
Step 1Audible 公式サイト(https://www.audible.co.jp/)へアクセスします。
Step 2画面上「○○さん、こんにちは」>「アカウントサービス」とクリックして進んでください。
Step 3「アカウントサービス」>「退会手続きへ」>「このまま退会手続きを行う」の順によってクリックします。
Step 4退会理由を選択してから、「次へ」をクリックします。すると、「退会手続きを完了する」をクリックして退会手続きが完了です。
オーディブルを解約した場合、コインは消滅します。解約した後、コインで購入本は残んています。つまり、解約後も永続的に聞くことが可能です(無料体験で買った本もきけます)。過去に購入したオーディオブックは退会後も聴くことが可能ですから、解約する前に、残ったコインでオーディオブックを購入しておくことをお勧めします。
解約する前に、専門な Audible ダウンローダー-TunePat Any Audiobook Converter を利用して、Audible からオーディオブックをダウンロードして、ローカルファイルとして保存すれば、いつでもどこでも Audible オーディオブックを楽しむことができます。次は、Audible からオーディオブックを PC に保存する方法を解説いたします。
まずは、TunePat Any Audiobook Converter の主な機能をご覧ください。
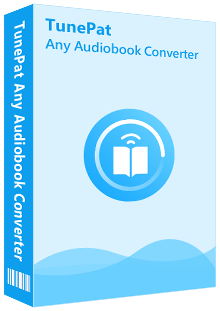
Any Audiobook Converter とは、Audible ストアで購入したオーディオブックを MP3、M4A、M4B などの汎用形式への変換をサポートできるソフトです。(詳細を見る)
 Audible のオーディオブックを完璧に復号化する。
Audible のオーディオブックを完璧に復号化する。 Audible AA/AAX のオーディオブックを MP3、M4A、M4B へ変換。
Audible AA/AAX のオーディオブックを MP3、M4A、M4B へ変換。 スピードが60倍以上達している。
スピードが60倍以上達している。 チャプター情報、ID タグを保持したまま。
チャプター情報、ID タグを保持したまま。 ウィルス/アドウェアなし!100%安全と安心
ウィルス/アドウェアなし!100%安全と安心では、Any Audiobook Converter を使って、Audible オーディオブックを PC に保存する操作流れを説明いたします。Windows パソコンと Mac での操作流れは全く同じです。
Step1TunePat Any Audiobook Converter を実行し、ウェブプレーヤーが自動的に起動します。ウェブプレーヤーが起動しない場合は、右上の 「ウェブプレーヤーを開く」をクリックしてください。
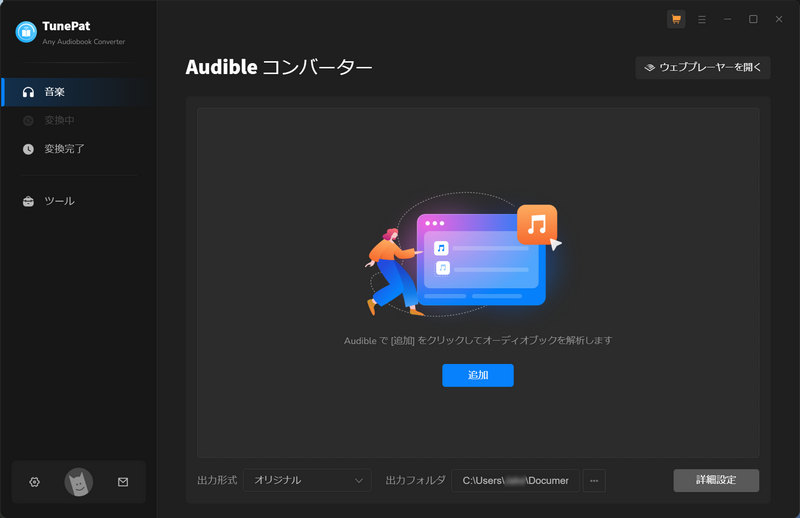
Step2Audible の地域を選択する画面で「日本」を選択します。
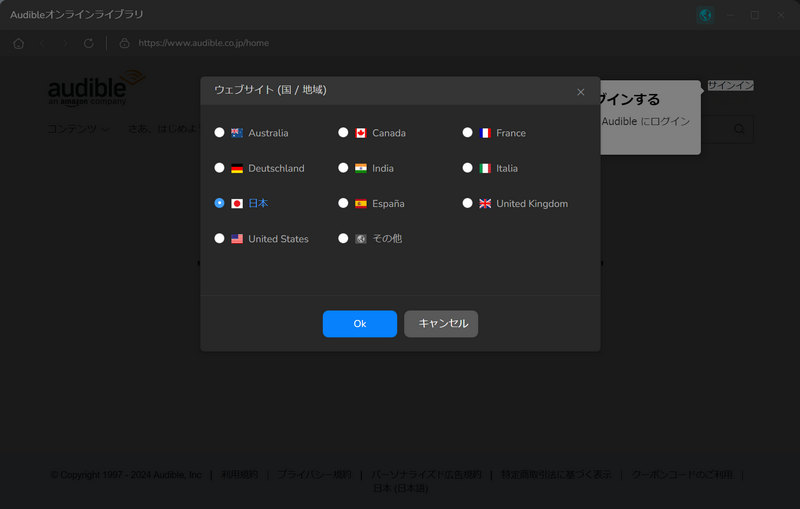
Step3Audible ライブラリからオーディオブックを直接に変換したい場合、Audible アカウントにログインし、Audible ライブラリに直接アクセスして、オーディオブックファイルを TunePat に追加できます。
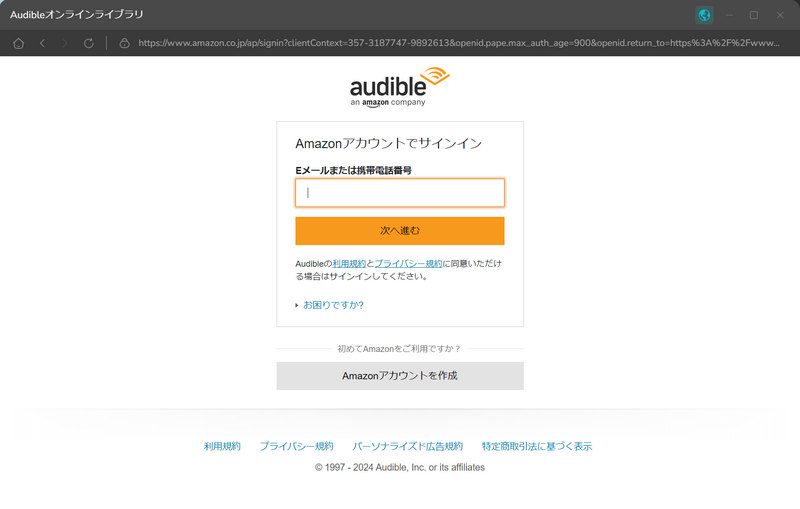
Step4Audible ライブラリを開いて、変換したいオーディオブックをクリックして、詳細の画面に入ります。そして、右下側にある「変換リストに追加」ボタンをクリックして、オーディオブックのエピソード情報が TunePat に表示されます。
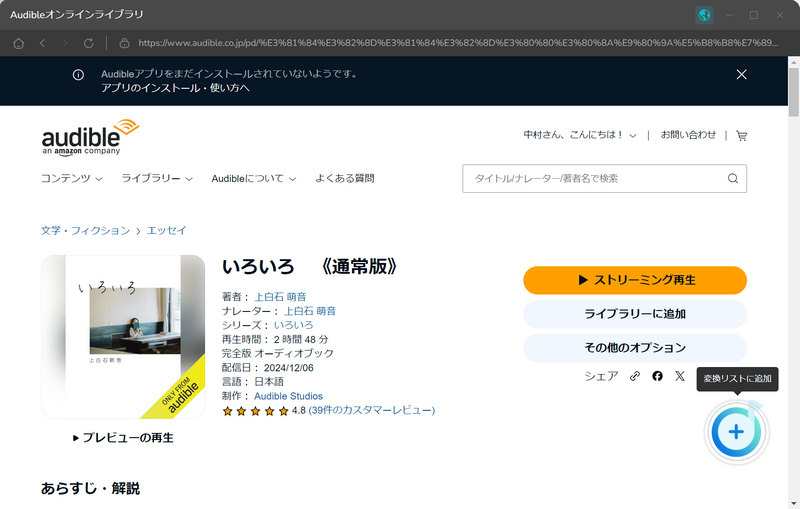
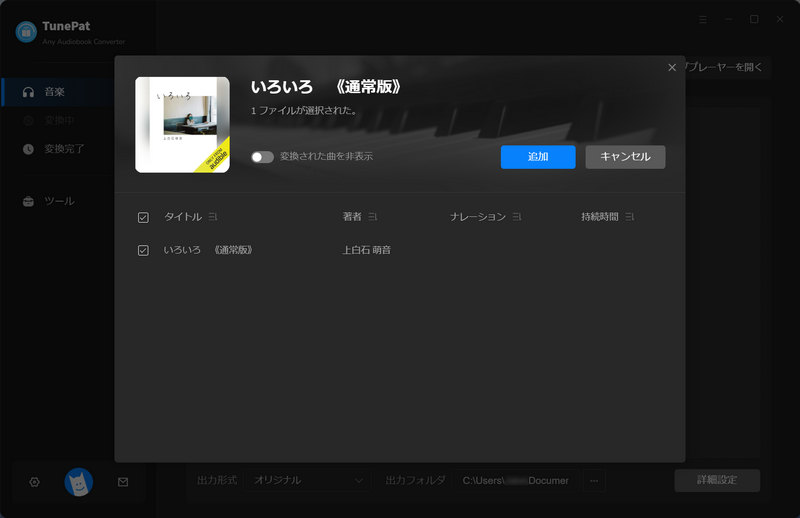
Step5変換したいコンテンツを確認した後、まず「追加」をクリックし、そして次の画面で「変換」をクリックして変換を開始します。
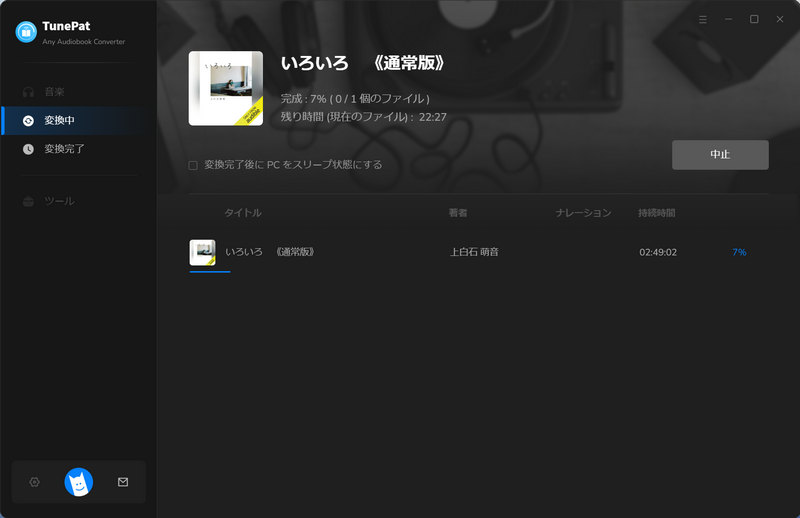
Step6変換が完了した後、左側にある「変換完了」をクリックして変換履歴を確認できます。
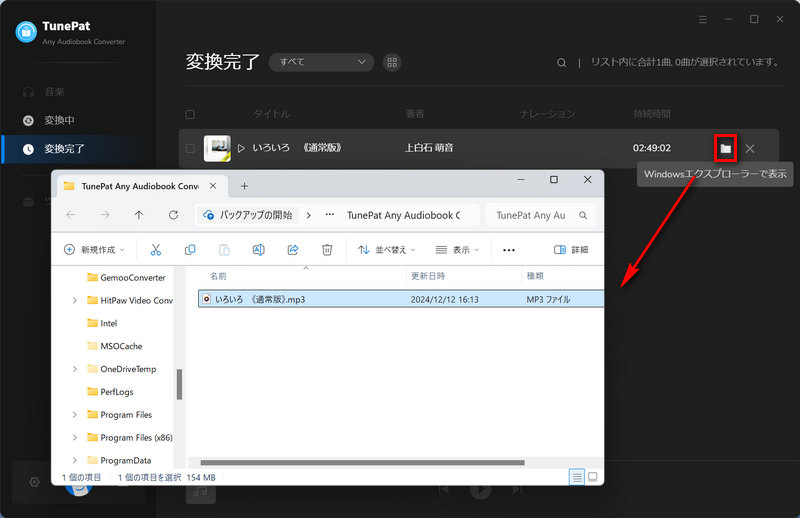
その後、出力先を開いて、そこにある MP3 ファイルをお持ちのデバイスに同期・転送すると、無制限で Audible オーディオブックを楽しめます。
Audible の解約方法や注意事項や PC にダウンロードする方法などのご紹介は以上になります。
解約方法が簡単ですが、自動課金を避けるため、更新日の24時間前に解約したほうがいいです。そのほか、文の中に紹介されている Audible 変換ソフト- Any Audiobook Converter を利用して、Audibleオーディオブックをダウンロードし、CDに焼いたり、ウォークマンに転送したりすることもできます。さっそく体験してみましょう~
ヒント:本記事で紹介された Any Audiobook Converter はシェアウェアですが、無料体験ができます。ただし、無料体験版には、各書籍の最初3分の1しか変換できないという変換制限があります。機能面では全く同じであるため、体験版で動作を確認後、気に入れば、購入ができます。月額たったの1,980円!さらにお得な年間プラン(7,980円/年)もご用意しています。
また、Audible のすべてのコンテンツは著作権を有しています。あくまで個人の鑑賞用であり、無断での転用は禁じられています。

Spotify Converter は、Spotify のための MP3 ダウンロード、変換ソフトです。Spotify 無料会員か有料 Premium 会員かを問わず、Spotify から好きな曲、アルバム、プレイリストを簡単に MP3、AAC、WAV、FLAC などのよく使われる音声ファイルフォーマットに変換して保存可能です。曲のタグ情報も保存します。
詳細を見る >Any Audiobook Converter
Amazon Music 変換ソフト
Spotify Converter
お勧め人気製品
Amazon Music 記事
Apple Music 記事
Spotify 関連記事