

TunePat Apple Music Converter
 ホーム > Apple Music 変換ソフト > Apple Musicから曲をCDに焼く方法
ホーム > Apple Music 変換ソフト > Apple Musicから曲をCDに焼く方法
近頃、「iTunesでCDに焼こうとすると、プレイリストからディスクを作成するボタンがグレーアウトして利用できないという問題が発生することがあります。果たして、Apple Musicの曲はCDに焼くことが可能なのでしょうか?もしそうであれば、具体的な手順をお教えいただけますか?」ってApple Musicの曲をCDに焼きたいという質問はよく寄せられます。
ご存知の通り、DRMによる保護のため、Apple Musicの曲は直接CDに焼くことはできません。ですが、Apple MusicからCDに書き込むためには、まずApple Musicの曲をダウンロードし、CDに適したMP3形式に変換してから、焼きたいCDに取り込む手順が必要です。以下の文では、Apple Musicの曲をCDに焼く方法と、Apple MusicからCDに取り込む行為が違法かどうかについて詳しく解説しています。
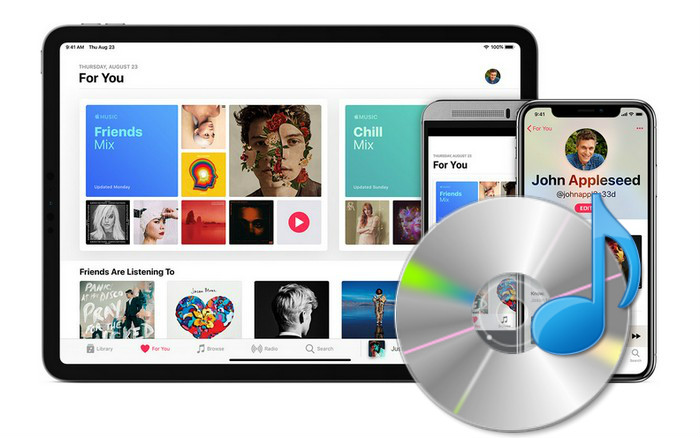
Apple Musicの曲をCDに焼いてCDプレーヤーで楽しむ方には、MP3もしくはWAV形式への変換がおすすめです。これらの形式は汎用性が高く、ほとんどのCDプレーヤーとの互換性があります。Apple Musicの曲をCDに焼く際の初めのステップは、Apple Musicの曲をMP3形式に変換できるツールをインストールすることです。
「TunePat Apple Music Converter」は専門な Apple Music 録音ソフトであり、iTunes アプリをインストールしなくても Apple Music の曲を普通の MP3、AAC、WAV、FLAC ファイルに変換でき、CD への書き込みことができます。さらに、出力したファイルが曲名、アーティスト、アルバム、年月日、トラック番号など曲の情報も保持します。最大10倍速での高品質な変換を実現して、音質とスピードの点からみると、普通の録音ソフトより遥かに優れています。
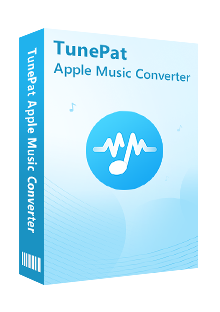
TunePat Apple Music Converterは、Apple Musicの曲をダウンロードするだけでなく、CDに書き込む機能も備えており、ワンクリックでApple Musicの曲をCDに焼くことが可能です。(詳細を見る)
 Apple Music で聴ける音楽をダウンロードして永久に保存します。
Apple Music で聴ける音楽をダウンロードして永久に保存します。 曲名、アーティスト、アルバムなど自動的にタグ付けします。
曲名、アーティスト、アルバムなど自動的にタグ付けします。 劣化せず!100%オリジナル音質を保存可能です。
劣化せず!100%オリジナル音質を保存可能です。 Windows 10 に完全対応、iTunes もインストール不要です。
Windows 10 に完全対応、iTunes もインストール不要です。 ウィルス/アドウェアなし!100%安全と安心
ウィルス/アドウェアなし!100%安全と安心以下、TunePat Apple Music Converter を使って、Apple Musicを MP3 に変換する方法を解説します。
Step 1上記のダウンロードボタンをクリックして、TunePat Apple Music Converterをパソコンにダウンロードし、インストールします。起動後、下記の操作案内の画面が表示されます。この画面から、「Apple Music Webplayer」をクリックします。(*「iTunes APP」を利用したい場合、iTunes から曲を MP3 にダウンロード保存する方法というページへ移動してください。)
すると、内蔵した Web 版 Apple Music が表示されます。右上部にある「サインイン」ボタンをクリックして、Apple ID でサインインします。
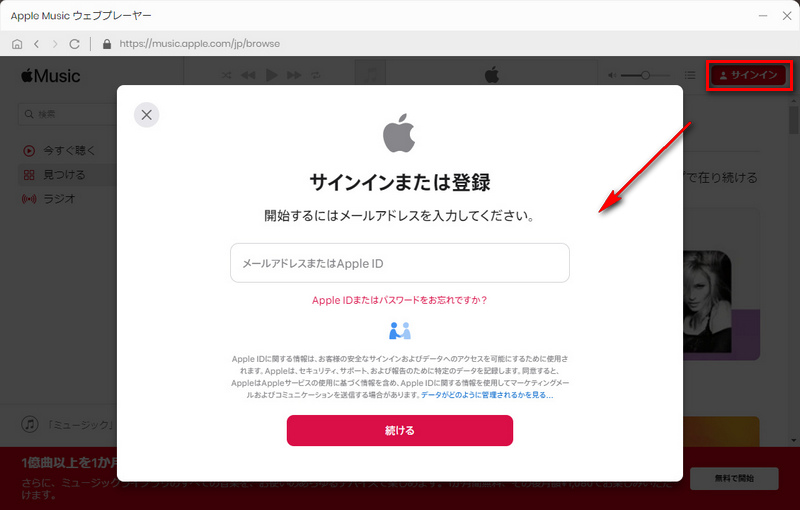
Step 2サインイン後、画面の左下にある歯車のようなアイコン設定ボタンクリックして、設定ウィンドウ開きます。
設定オプションで、出力フォーマットを「MP3」に選択し、ビットレートを「320kbps」に選択します。出力フォルダを整理というオプションで、出力した曲をアーティストや、アルバムなどの順に保存することを選択できます。ほかに、出力フォルダも変更できます。
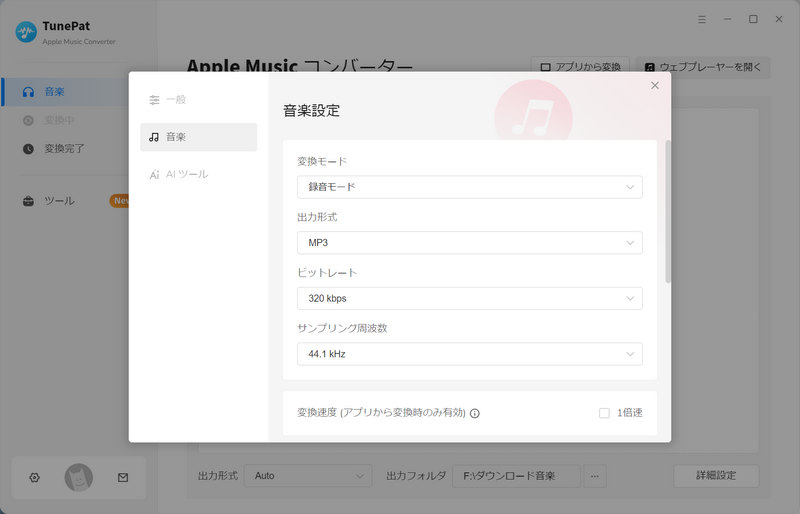
Step 3CD に焼きたい曲や、アルバム、プレイリストを開き、右側にある音符のようなアイコンをクリックすれば、簡単に音楽を変換リストに追加できます。
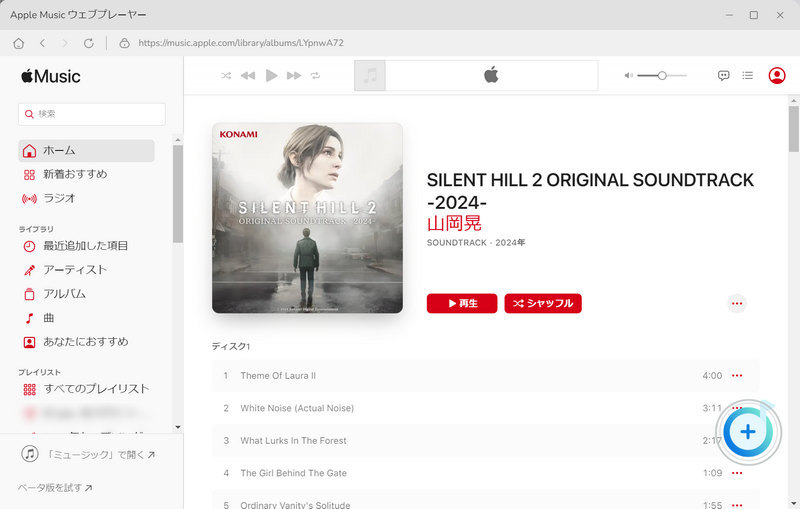
Step 4ポップアップ画面の中の「変換された曲を非表示」オプションをオンにすることで、重複変換を回避することができます。変換しようとする音楽をチェックしてから、「変換」ボタンをクリックして、変換を開始します。
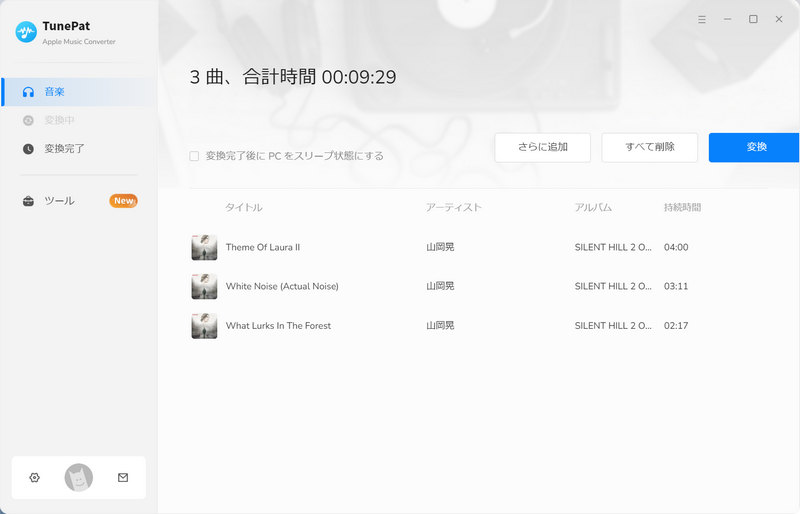
すると、Apple Music の音楽変換が自動的に行われます。しばらく待つと変換が完了されます。変換完了後、左の「変換完了」をクリックすれば、変換履歴を確認できます。
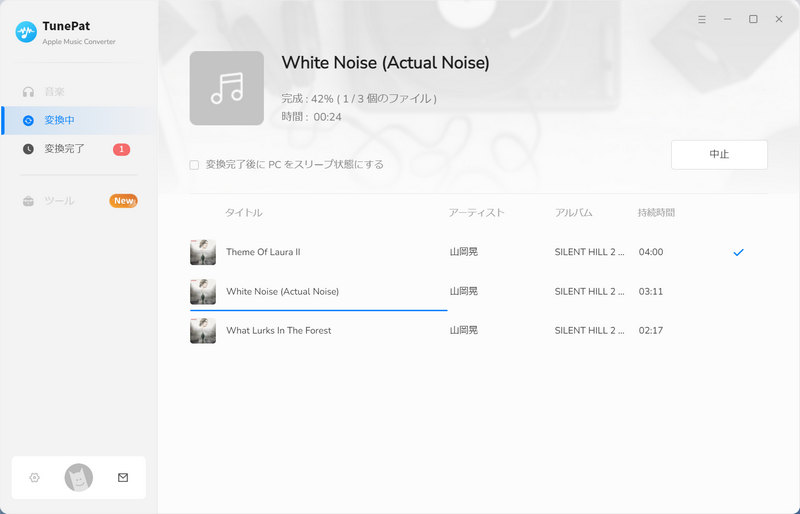
Apple MusicをCDに書き込む方法は、主にiTunes、Windows Media Player、Mac Finderを通じて行うか、専門のCD書き込みソフトウェアを利用するかの選択肢があります。それぞれの方法を以下で説明しますので、ご自身に適した方法を選んでください。
TunePat Apple Music Converterは、「CDに書き込み」機能を提供しており、Apple Musicの曲をCDに焼くことができます。数回のクリックで簡単にCDに曲を焼くことができます。
その 1変換が完了したら画面を開き、CDに焼きたい曲を選択し、上部に表示される「CDに書き込む」をクリックし、指示に従えば、Apple Musicの曲をCDに簡単に焼くことができます。
その 2ローカルファイルを追加することもできます。CDを焼くウィンドウの左上にある「追加」ボタンをクリックすると、ローカルPCに保存されている曲をCDに焼くことができます。
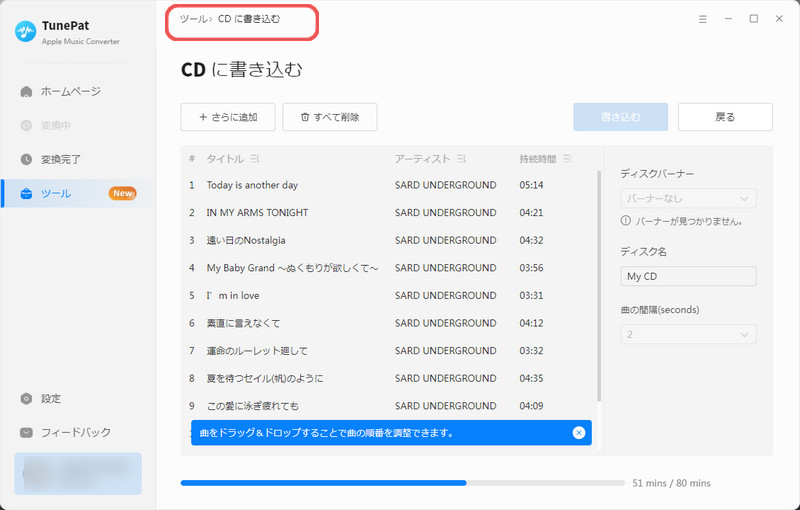
Windows 10では、Windows Media Player を利用してパソコンに音楽 CD の曲を取り込み、CD-R に書き込むことができます。Windows 10で音楽 CD を作成するには、以下の操作手順を行ってください。
Step 1パソコンに音楽 CD を挿入し、Windows Media Player を開き、「書き込み」タブで「オーディオ CD」を選択します。
Step 2左側の「音楽」から曲を選び、「書き込みリスト」に追加し、「書き込みの開始」をクリックして書き込みを始めます。
Step 3書き込みが完了したら、CD を取り出し口から取り出して、再度パソコンに挿入して再生を確認します。
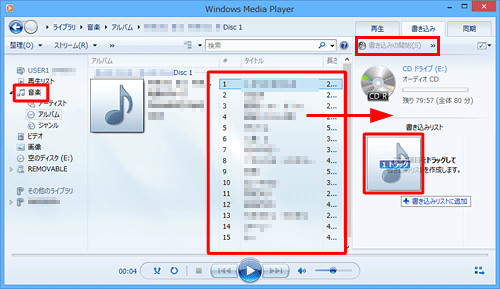
iTunesでApple Musicの曲をCDに焼くには、以下の操作手順を行ってください。
Step 1PCのiTunesアプリを開き、左上のポップアップメニューから「ミュージック」を選択します。
Step 2次に、プレイリストを作成し、曲を選択します。空のディスクをセットして、「ファイル」メニューから「プレイリストからディスクを作成」を選択します。
Step 3ディスクフォーマットを選択し、「作成」をクリックします。ディスクの作成には時間がかかりますが、進行状況バーの横にあるキャンセルボタンをクリックしていつでも中止できます。
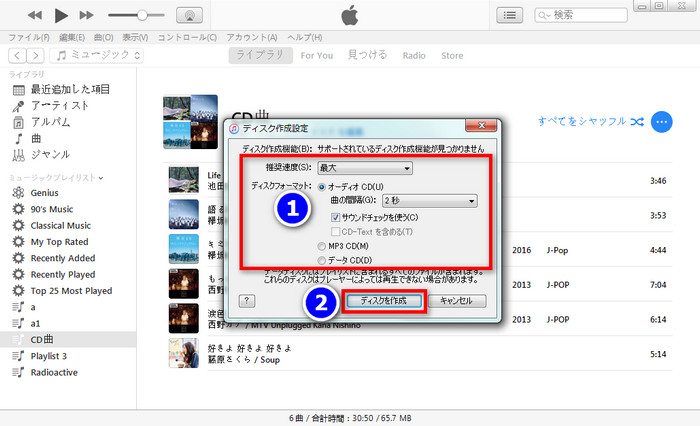
Macにはじめから搭載されている「Finder」を使用して、以下の手順でCDを作成できます。
Step 1まず、ドライブにデータの入っていないCDディスクを挿入し、「Finderを開く」をクリックします。
Step 2次に、挿入したディスクを選択し、ウィンドウを開きます。
Step 3そのウィンドウの中にCDに入れたい音楽データをドラッグしてきて、「ファイル」を選択します。「(CDの名前)のディスクを作成」をクリックして書き込みを開始します。
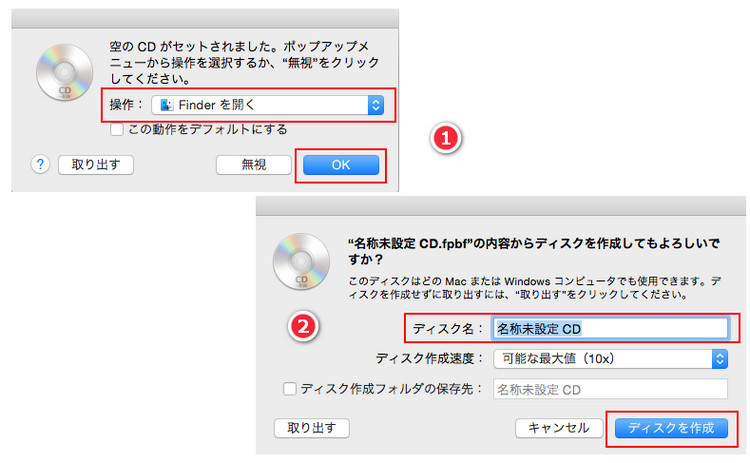
「CDを焼く」とは、CD-R や CD-RW にデータを書き込む(コピーする)ことを言います。CD-R は、「Compact Disk Recordable」の略称です。データを1回だけ書き込めるタイプですが、書き込んだデータは消去することができません。CD-RW は、「Compact Disk ReWritable」の略称です。データを何度でも書き込みと消去ができますが、個別にデータを取り出して削除することはできません。音楽の保存なら CD-RW を利用する方も多いですが、大切なデータは CD-R の方がいいとされています。
一方で、変換後の Apple Music はあくまで個人の鑑賞用であり、営利目的で無断での転用は禁じられています。
複数のアプリや常駐ソフトが動作していると、CDの書き込み処理が中断される可能性があります。Apple MusicをCDに焼けないときは、他のアプリや常駐ソフトを終了させ、スクリーンセーバーを解除し、書き込み速度を低く設定してください。これらの手順を踏むことで、スムーズな書き込みが可能です。
Apple MusicをCDに焼く行為自体は違法ではありません。ただし、CDに焼いたApple Musicの曲は、私的な利用にのみ使用できます。商用利用や、他人に配布することは違法となる可能性があります。
パソコンなしでiPhoneから直接CDに書き込む方法はありません。CDに音楽を書き込むには、通常はパソコンを使用して音楽ファイルをCDに焼き付ける必要があります。
はい、iTunesで購入した曲はCDに焼くことができます。ただし、デジタル著作権管理(DRM)で保護された曲は、一部の場合にはCDに焼くことができない場合がありますので、注意してください。
残念ながら、一般的なコンビニエンスストアではデータをCDに焼くサービスは提供されていません。しかし、写真専門店では、写真専門店ではそのようなサービスをを提供しています。料金やサービス内容は店舗によって異なるので、詳細は直接店舗にお問い合わせください。
以上は、Apple MusicをCDに焼く方法です。
上記の方法を活用して、変換した Apple Music の曲から書き込んだオーディオ CD を車のカーステレオに入れて再生できることはもちろん、iPod、ウォークマン、Android などあらゆる端末でもオフライン聴けます。Apple Music の曲を CD に焼いて車で聴きたい、自分の音楽コレクションにしたい場合、ぜひ Apple Music Converter をお試し下さい。
ヒント:本記事で紹介された Apple Music Converter はシェアウェアですが、無料体験ができます。ただし、無料体験版には、一度に3曲しか変換できないという変換曲数の制限と、曲ごと1分しか変換できないという変換時間の制限があります。体験版と製品版は機能が全く同じであるため、体験版で動作を確認後、気に入れば、購入ができます。月額たったの1,980円!さらにお得な年間プラン(7,980円/年)もご用意しています。

Spotify Converter は、Spotify のための MP3 ダウンロード、変換ソフトです。Spotify 無料会員か有料 Premium 会員かを問わず、Spotify から好きな曲、アルバム、プレイリストを簡単に MP3、AAC、WAV、FLAC などのよく使われる音声ファイルフォーマットに変換して保存可能です。曲のタグ情報も保存します。
詳細を見る >Apple Music 変換ソフト
Spotify Converter
お勧め人気製品
Apple Music 記事
Amazon Music 記事
Spotify 関連記事