

TunePat Spotify Converter
 ホーム > Spotify 変換ソフト > Spotify Free 15 時間制限を突破
ホーム > Spotify 変換ソフト > Spotify Free 15 時間制限を突破
世界最大手である音楽配信サービス Spotify は無料版の Spotify Free と有料版の Spotify Premium に分けています。Spotify Free を利用しても、Spotify で配信されている数千万曲が聴き放題可能ですが、時おり広告が入り、オフライン再生不可、スキップ制限、強制シャッフル再生などの制限があります。特に、日本のユーザーに対して、30 日あたり 15 時間の制限に達すると Google Home や Chromecast でも再生できなくなります。
Spotify Web ページで、「今まではこの制限がありましたが、2021年1月18日のアップデートによってこの制限が終了しました」という文字を書きました。しかし、それが実際にそうであるかどうかはわかりません。もしこの問題がまだ暗闇の中で存在する場合、無料会員にとって、とても不便だと感じているでしょう。

昔、直接に Spotify プレミアムにアップグレードすれば、時間制限を解除して、無制限で Spotify 音楽を楽しめることができます。しかし、いったん解約すると、無料プランに戻って、同じ制限があります。もし同じ問題がまだ存在した場合、どうすればいい?この記事では、Spotify Free ユーザーに向け、Spotify Free の15時間制限を説明して、Spotify Premium を購入する以外に15時間の制限を突破する方法をご紹介します。
まずは、Spotify Free と Spotify Premium の特徴を詳しく比較してみましょう。
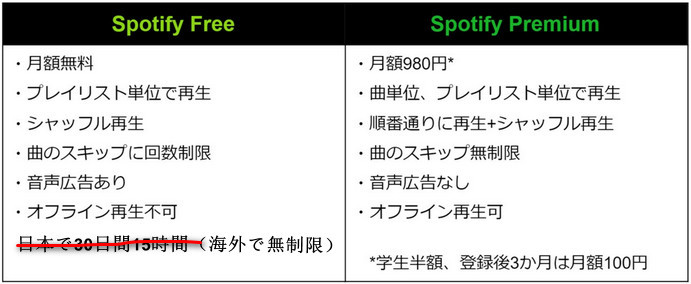
2020年8月現在、Spotify上では残りの再生可能時間を確認することはできません。昔は再生可能時間が表示されていたのですが、現在では残り時間は表示されないようになってしまっています。確認方法もないため、自分でどれぐらいの時間Spotifyで音楽再生したのかを把握しておく必要があります。
15時間制限とは、2021年1月前に、パソコン、タブレット、PlayStationなどの端末で音楽を1か月に15時間までしか聴くことができない制限のことです。15時間の制限を超えて曲を再生しようとすると、「これはプレミアムプランの機能です」とエラーが出てしまいます。
15時間の制限は日本だけで他の国と地区では同じ制限がありません。Windows と Mac のパソコン、iPad と Android タブレットなどのデバイスのみ制限があります。30日あたり15時間の制限に達すると、「無料上限時間に達しました」、「Spotify は現在オフラインモードです」、「タイムリミットです」などのメッセージが表示される可能性があり、翌月制限がリセットされた際にご利用いただけるようになります。
では、いままでも同じ時間制限の問題に遭遇した場合、どうすればいい?有料プラン Spotify Premium を購入する以外に15時間の制限を突破する方法がありますか?これから3つの方法をご紹介します。
1つの無料アカウントは15時間制限がありますが、複数のアカウントを切り替えて登録すれば、無制限で音楽を再生できます。異なるメールアドレスを持てれば、複数のアカウントを作成することができます。または Facebook アカウントで登録することも可能です。
Spotify Free アカウントを作成する手順は以下です。異なるメールアドレスで手順を繰り返せば、複数の無料アカウントを作成できます。
Step 1Spotify (https://www.spotify.com/jp/signup/)の登録ページにアクセスします。
Step 2メールアドレスを入力して、パスワードを設定します。
Step 3ニックネームなどの情報を入力してから、「I'm not a robot」をチェックします。
Step 4最後は、「登録する」ボタンをクリックします
この方法で、使用中のアカウントは15時間制限に達した時、別のアカウントでログインすればいいです。ただし、プレイリストの管理と保存することはちょっと不便です。
15時間の制限は日本のみに適用されるため、海外アカウントを取得すれば、その制限を解除できます。海外アカウントを取得するには、VPN (プロキシサーバー)を使用する必要があります。具体の操作は以下のとおりです。
Step 1VPN をパソコンにダウンロードします。VPN サービスはたくさんありますので、無料体験可能の VPN 或いは有料の VPN でも構いません。(例えば、https://www.freeproxylists.net/ja/)
Step 2VPN を開いて、パソコンの IP アドレスを他国の IP アドレス(例えば、アメリカ)に変更します。
Step 3Spotify のアカウント作って、Spotify にログインします。そして、画面の上部のメニューに「アカウント」をクリックすると、アカウント情報のページを開きます。
Step 4「プロフィールを編集」をクリックして、 [国] 登録欄のドロップダウンリストから滞在先の国を新たに選択します(例えば、アメリカ)。
Step 5「プロフィールを保存」をクリックします。
海外のアカウントを一度 Spotify Free にログインしたら、VPN 接続を切っても、14日間まで利用可能です。14日間に達したら、再度 VPN に接続して、Spotify にログインすれば音楽を聴き続きます。しかし、VPN(プロキシサーバー)に接続したままだと通信速度が遅いままになってしまいます。
Spotify Free の15時間制限を突破するには、Spotify の音楽をダウンロードするのが最適な解決方法です。ここで、TunePat Spotify Converter を利用することをおすすめします。これ一本を使うと、Spotify Free でも曲をダウンロードしてオフライン再生できますし、特に、広告音声も完璧にスキップできます。
関連製品:Kindle 電子書籍を EPUB、PDF、テキスト、KFX に綺麗に変換!
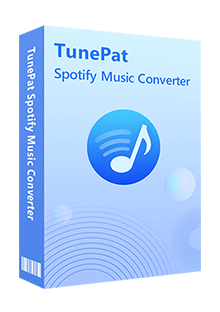
TunePat Spotify Converter は最大10倍速の高速変換が可能で、大量の Spotify 音楽を一気に MP3、AAC、WAV、FLAC に変換することができます。(詳細を見る)
 Spotify Free と Premium プランでも音楽をダウンロードできます。
Spotify Free と Premium プランでも音楽をダウンロードできます。 Spotify で聴ける楽曲を MP3/AAC/WAV/FLAC/AIFF/ALAC に変換できます。
Spotify で聴ける楽曲を MP3/AAC/WAV/FLAC/AIFF/ALAC に変換できます。 曲名、アーティスト、アルバムなど自動的にタグ付けします。
曲名、アーティスト、アルバムなど自動的にタグ付けします。 劣化せず!最大 10 倍速変換を実現できます。
劣化せず!最大 10 倍速変換を実現できます。 Windows 10 と macOS 11.0 に完全対応します。
Windows 10 と macOS 11.0 に完全対応します。 ウィルス/アドウェアなし!100%安全と安心
ウィルス/アドウェアなし!100%安全と安心以下に、TunePat Spotify Converter を使って、Spotify から音楽をダウンロードする手順をご説明します。Windows パソコンと Mac での操作流れは全く同じです。
上記のダウンロードボタンをクリックして、Windows 版、または Mac 版の TunePat Spotify Converter をお使いの Windows パソコン/ Mac にダウンロードし、インストールします。起動後、製品の操作案内画面が表示されます。ここでは、「Spotify Web Player を開く」をクリックします。
すると、Spotify Web プレーヤーを搭載した画面が表示されます。右上にある「ログイン」ボタンをクリックして、Spotify アカウントでログインします。
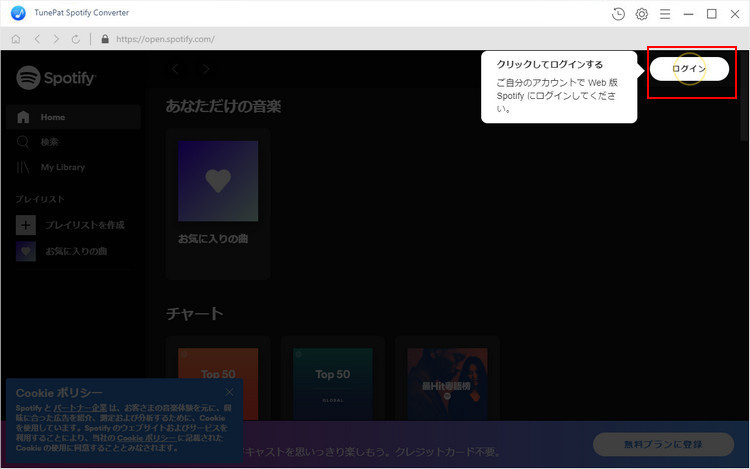
ログインした後に、画面の右上部にある歯車のようなアイコンをクリックして設定ウィンドウを開きます。
設定オプションで、出力形式には MP3、AAC、WAV、FLAC などがありますが、CD に書き込むためですので、ここに「MP3」に選択します。そして、出力品質を最高の「256kbps」に選択します。また、出力フォルダを整理というオプションで、出力した曲をアーティストや、アルバムなどの順に保存することを選択できます。ほかに、出力フォルダの変更もできます。
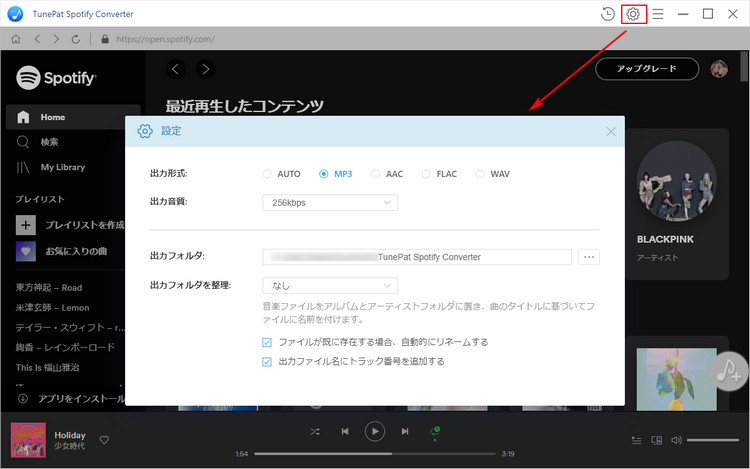
TunePat Spotify Converter のメイン画面から変換したい曲や、アルバム、プレイリストを開きます。左パネルにある「検索」機能を利用して、目的の楽曲を探すのも簡単です。
曲や、アルバム、プレイリストが開かれた画面から、右側にある音符のようなアイコンをクリックすると、変換しようとする音楽がポップアップ画面にリストされます。
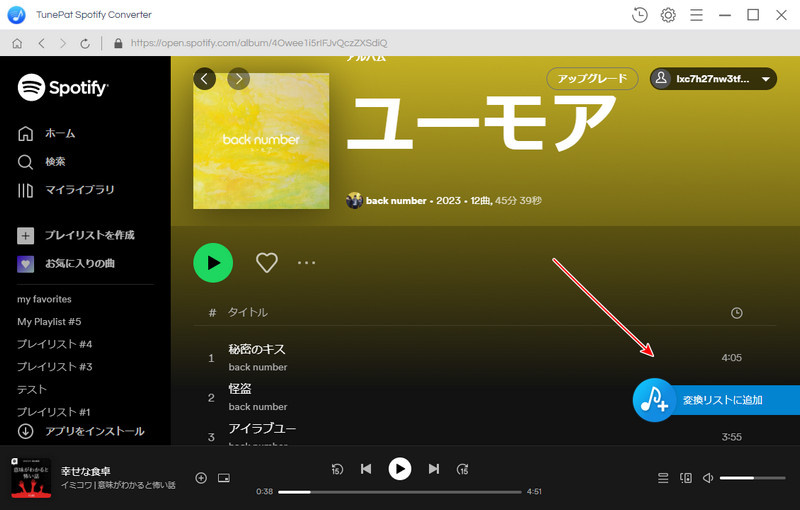
ポップアップ画面の右上隅にある「変換された曲を非表示」オプションをオンにすることで、重複変換を回避することができます。変換しようとする音楽をチェックしてから、下部の「変換」ボタンをクリックして、変換を開始します。
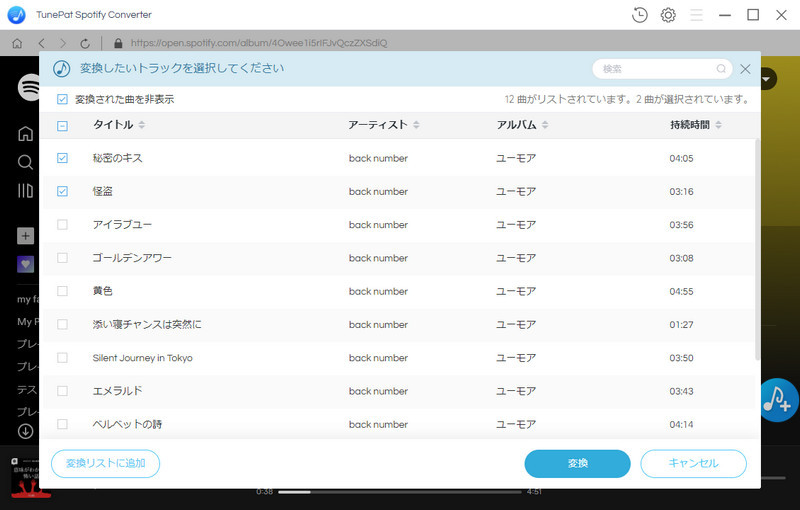
すると、追加された Spotify の音楽のダウンロードと変換が自動的に行われます。10 倍速変換を実現できるので、しばらく待つと変換が完了されます。
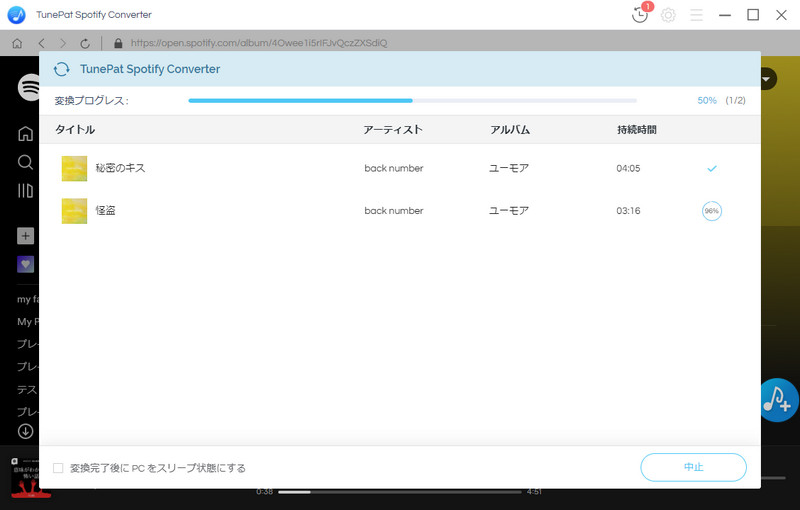
変換完了後に、右上部にある時計のようなアイコンをクリックすれば、変換履歴を確認できます。
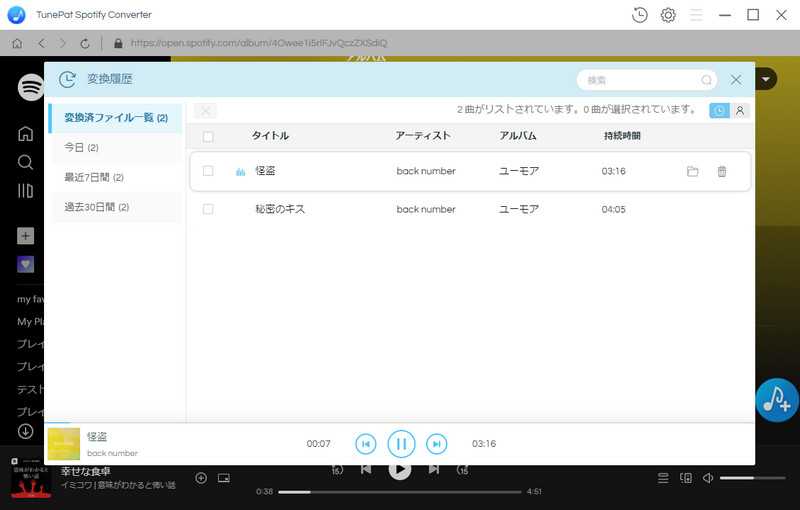
Spotify Free の15時間制限および15時間の制限を突破する方法についてのご紹介は以上になります。曲をダウンロードしてオフラインで再生する点から見ると、TunePat Spotify Converter を利用して、Spotify から曲をダウンロードして永遠に保存するのは一番良い選択だと思います。Spotify 無料版で30日間15時間の制限に悩んでいる方は、ぜひご参考にしてみてください。
ヒント:本記事で紹介された TunePat Spotify Converter はシェアウェアですが、無料体験ができます。ただし、無料体験版には、一度に3曲しか変換できないという変換曲数の制限と、曲ごと1分しか変換できないという変換時間の制限があります。体験版と製品版は機能が全く同じであるため、体験版で動作を確認後、気に入れば、購入ができます。月額たったの1,980円!さらにお得な年間プラン(7,980円/年)もご用意しています。
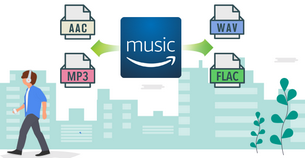
Amazon Music Converter は、Amazon Music Unlimited と Prime Music のための MP3 ダウンロード、変換ソフトです。Amazon Music アプリをインストール不要で、Amazon Music から好きな曲、アルバム、プレイリストを簡単に MP3、AAC、WAV、FLAC などのよく使われる音声ファイルフォーマットに高速で変換できます。曲のタグ情報も保存します。
詳細を見る >Spotify 変換ソフト
Amazon Music Converter
お勧め人気製品
Spotify 関連記事
YouTube Music 関連記事
Amazon Music 関連記事
Apple Music 関連記事