

TunePat Spotify Converter
 ホーム > Spotify 変換ソフト > Spotify スリープタイマー設定
ホーム > Spotify 変換ソフト > Spotify スリープタイマー設定
寝る前に音楽を聴きながら眠りにつくのが好きな人は多いですよね。しかし、うっかり音楽を止め忘れて翌朝寝坊してしまった経験はありませんか?そんな悩みを解決してくれるのが、Spotifyの「スリープタイマー」機能です。
今回は、Spotifyのスリープタイマーの使い方-iPhone/Android スマホ/PC/Mac などのデバイスで Spotify スリープタイマーを設定して音楽を自動で止める方法を詳しく紹介します。ほかに、Spotify ユーザーにオススメ!睡眠専用プレイリストもシェアしております。

Spotify スリープタイマーは、Spotify アプリで再生中の音楽を一定時間後に自動的に停止する機能です。タイマーは5分、15分、30分、1時間、2時間などから選択でき、好きな時間に設定することも可能です。タイマーが終了する前に音楽が徐々に音量を下げるフェードアウト機能があり、自然に眠りにつくことができます。タイマーが終了すると Spotify 音楽が自動的に停止するため、音楽を聴きながら安心して眠りにつくことができます。Spotify のスリープタイマー機能はアプリでのみ使うことができます。
iPhone でタイマーを設定する方法は2つあります。一つは、iPhone の「時計」アプリを経由すること、もう一つは、「ショートカット」App を使って、Spotify の再生を停止する自動スリープタイマーを設定することです。
Step1まずは、iPhone の時計アプリを開いて、左下の「タイマー」をタップします。
Step2次に、時間の長さと、タイマー終了時のサウンドを設定します。通常、居眠りをするのにかかる時間は 30 分であるため、30 分を使用しましたが、走行距離は異なる場合があります。これが完了したら、[タイマーの終了時] をタップします。
Step3オーディオやビデオを再生しながら眠りにつきたいときは、再生停止のタイマーを設定できます。「タイマー終了時」をタップしてから、下部にある「再生停止」をタップします。
Step4「開始」をタップします。そして、Spotify App を開いて好きな曲やプレイリストを再生できます。タイマーが終了すると、Spotify の音楽は自動的に停止します。
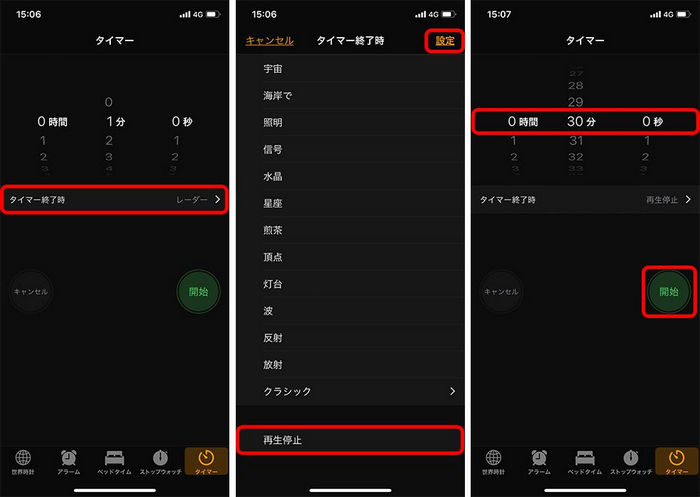
「ショートカット」App を使って作成済みまたはカスタムのショートカットをデバイスに追加することもできます。このアプリでは、複数のアプリにまたがる複数のステップを結合して、強力なタスク自動化を作成できます。毎日特定の時間に Spotify をストリーミングし、定期的に睡眠をとっている場合、自動タイマーを設定することをお勧めします。なぜなら曲の再生を止める時間を毎日決まった時間に設定できるからです。操作流れは以下の通りです。
Step1まずは、iPhone で「ショートカット」App を起動して、「オートメーション」をタップします。
Step2画面下真ん中の「オートメーション」を選択して、「個人用オートメーションを作成」を選択します。
Step3新規オートメーションの中から「App」を選択します。「開いている」にチェックを入れ、次にAppを選択します。
Step4検索ボックスに「Spotify」と探して選択したら右上の「完了」を押します。
Step5「次へ」を選択して、「+アクションを追加」>「タイマーを開始」を選択します。
Step6検索ボックスに「Spotify」と入力し Spotify アプリを探しましょう。Spotify を選択したら右上の「完了」を押します。タイマー時間を設定できたら「次へ」を選択します。詳細な操作は(https://sabusuku.media/)へ
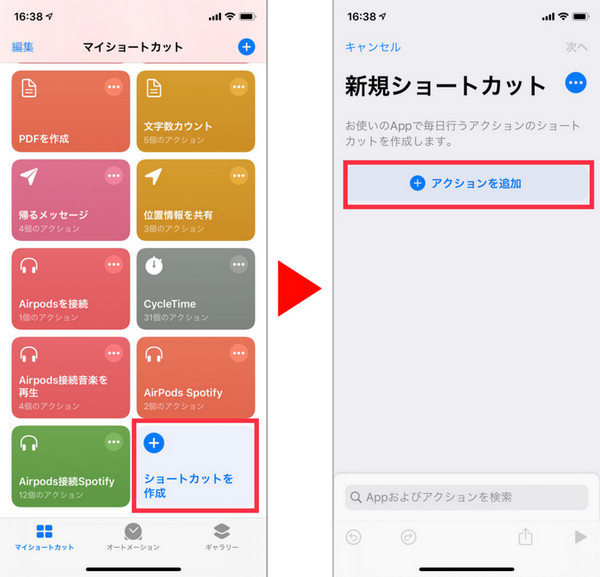
Android Spotify アプリでは、Spotify がスリープタイマー機能を追加しました。操作方法がかなり簡単です。
まず音楽を再生しながら、右上の『・・・』をタップします。次に、スクロールをして一番下の『スリープタイマー』をタップします。 次に、停止したい時間を選択します。
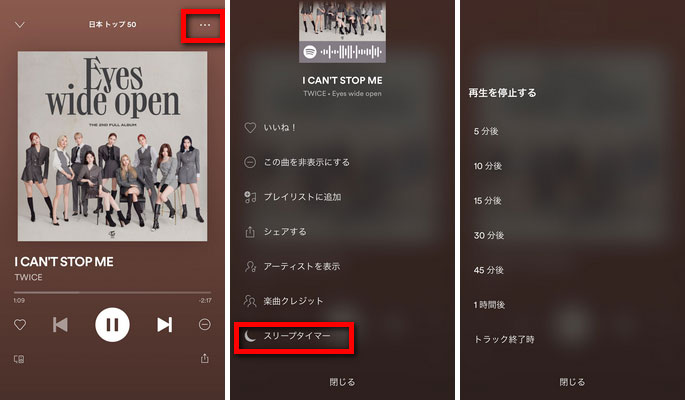
Windows PC で Spotify の音楽を再生していて、スリープタイマーを設定したい場合は、コンピューター全体のスリープタイマーをスケジュールして、Windows で Spotify を自動的に一時停止することをお勧めします。方法は以下のとおりです。
Step1Windows キー + R を押します。
Step2cmd と入力して Enter キーを押します。
Step3「shutdown -s -t 3600」と入力します。ここで、3600 はタイマーの秒数です。 好きな番号に変更できます。「Enter」を押します。
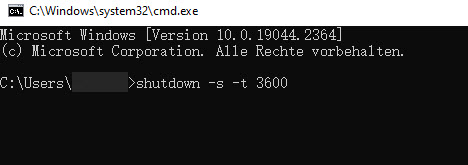
Step1メニューを開き、[システム環境設定] >[バッテリー] をクリックします。。
Step2サイドバーの下部にある [スケジュール] をクリックします。
Step3開いたページで、[スリープ] の横にあるボックスにチェックを入れます。 [スリープ] をクリックしてドロップダウン メニューを表示することもできます。 ここで、コンピュータをスリープ状態にする代わりに自動的にシャットダウンする場合は、[シャットダウン] を選択できます。
Step4Mac をスリープ状態にする日時を設定し、[OK] をクリックします。
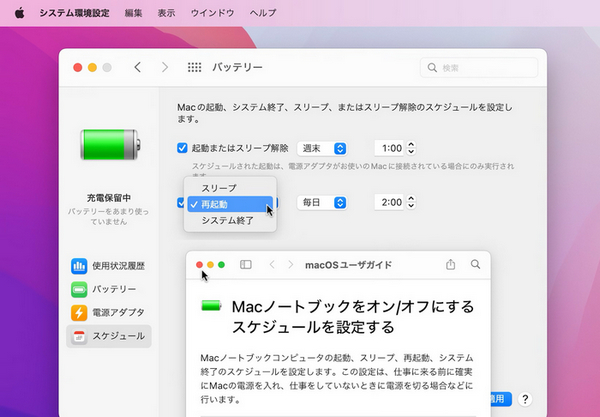
Spotify スリープタイマーが表示されない場合、まず考えられる原因は「アプリのバージョン古さ」です。最新バージョンのアプリを使用することで、多くの問題を解決することができます。スリープタイマーが表示されない場合は、まずアプリを最新版にアップデートすることを試してみてください。
また、スリープタイマー機能はスマホアプリ版でのみ利用可能です。パソコンのデスクトップアプリやブラウザ版ではタイマーを設定できませんので、ご注意ください。
眠気を催しているときに突然広告の耳障りな音が聞こえたら、すぐに眠りにつくのは難しいですよね。夜中に勉強や作業をしている最中に、集中しているタイミングで突然広告が流れてきて、せっかくの集中力が途切れてしまった経験はありませんか?
Spotify の有料プランであれば広告なしで曲を聴くことができます。しかし、多くの人は Spotify 無料プランを利用しているため、広告に悩まされているのではないでしょうか。その方法の一つが、専門な Spotify 変換ソフトを利用することです。ここでは、以下の TunePat Spotify Converter をおすすめします。
TunePat Spotify Converter とは、史上最強の Spotify 音楽ダウンロード、変換ソフトであり、Spotify で聴ける曲、プレイリスト、アルバムを高品質で PC / Mac にダウンロード保存できます。さらに、曲のタグ情報も保持します。これ一本を持つと、Spotify での数千万曲から好きな曲を自由にダウンロードし、いつでもどこでもオフラインで聴けるようになります。(詳細を見る >)
 Spotify アプリをインストール不要!
Spotify アプリをインストール不要! MP3、AAC、WAV、FLAC、AIFF 、ALAC など多種音声ファイルフォーマットへの出力対応!
MP3、AAC、WAV、FLAC、AIFF 、ALAC など多種音声ファイルフォーマットへの出力対応! アーティスト、アルバム、トラック番号などタグ情報を保持したまま。
アーティスト、アルバム、トラック番号などタグ情報を保持したまま。 最新の Windows 11と macOS 26 に完全対応!
最新の Windows 11と macOS 26 に完全対応! ウィルス/アドウェアなし!100%安全と安心
ウィルス/アドウェアなし!100%安全と安心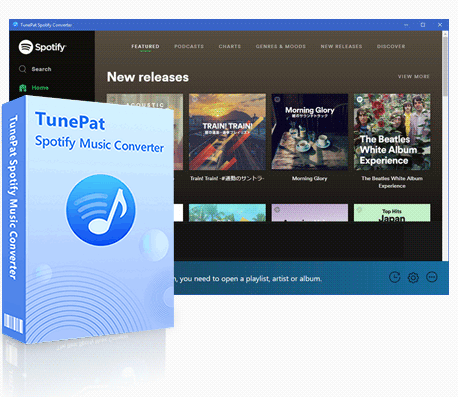
TunePat Spotify Converter を使って、Spotify の音楽をパソコンに保存する方法は以下の通りです。
Step1まずは、TunePat Spotify Converter を起動し、同時に起動された Spotify ウェブプレーヤーの画面で Spotify アカウントでログインしてください。
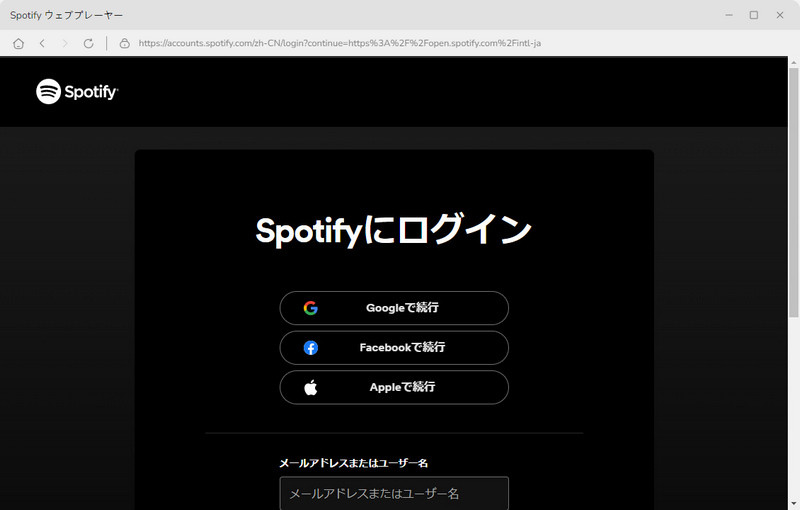
Step2そして、メイン画面で出力設定を行います。出力形式には、AUTO、MP3、AAC、FLAC、WAV、AIFF、ALAC が用意されています。ここでは、汎用なオーディオ形式 MP3 ファイルに選択します。ほかに、出力フォルダと出力ファイル名を変更できます。出力フォルダ整理というオプションで、出力した曲をアーティスト、アルバム単位で保存できるよう設定することができます。
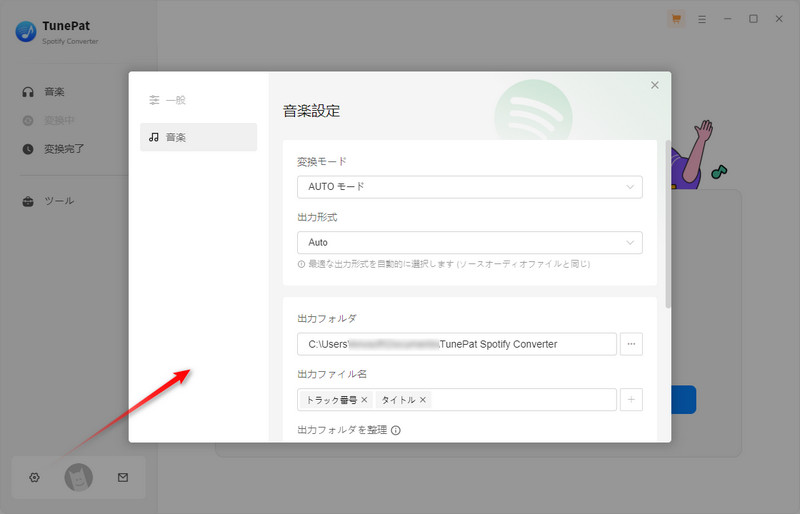
Step3Spotify ウェブプレーヤー画面の「検索」機能を利用して、目的の楽曲を探します。ダウンロードしたい曲があるプレイリストを開いて、変換したいプレイリストを開いた後、右側にある音符のようなアイコンをボタンを押せば、Spotify プレイリストの曲はすべてソフトに追加されます。
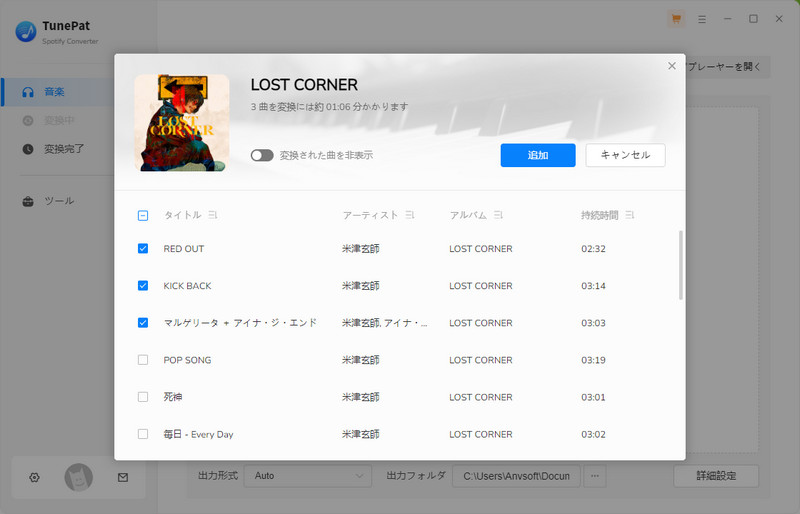
Step4重複変換を回避するためには、画面の左下部にある「変換された曲を隠す」オプションにチェックを入れることをお勧めします。変換したい曲をチェックしてから、「変換」ボタンをクリックして変換が始まります。変換完了まで少々お待ちください。
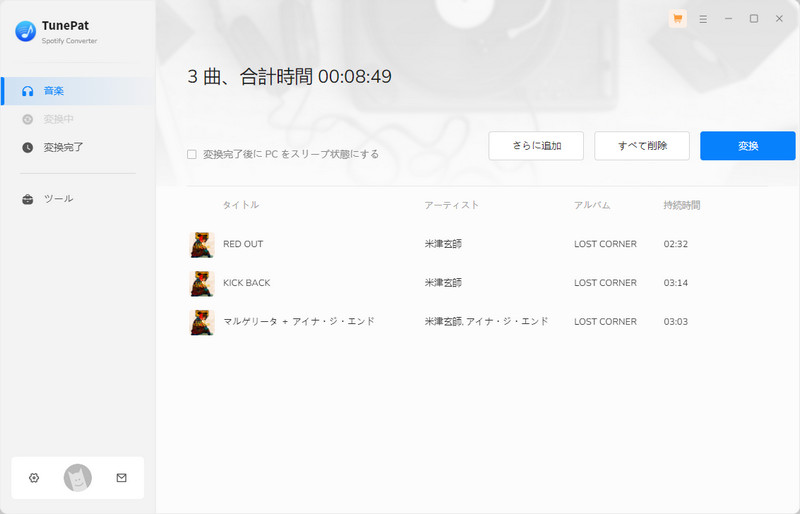
最後に変換が完了した後、左の変換完了をクリックして変換履歴を確認できます。さらに、変換した後の曲をクリックすればオフライン再生できます。
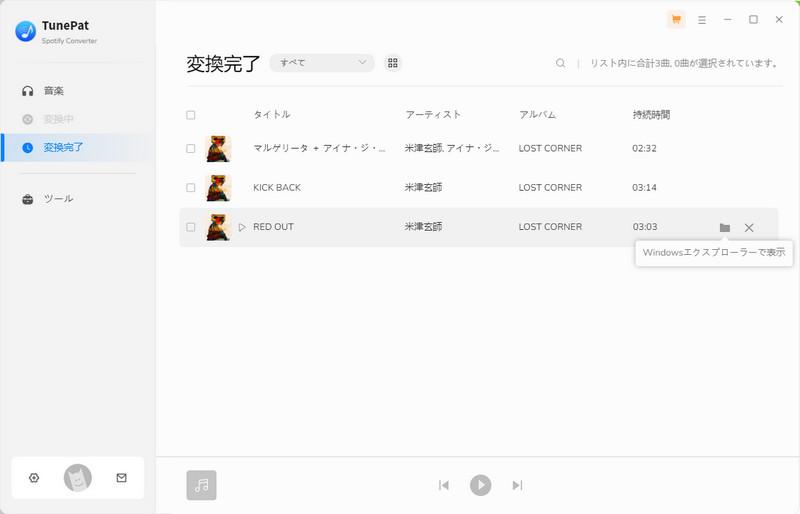
はい、できます。Spotify アプリでスリープタイマーを設定するには、アプリ内で「・・・」をタップし、画面を一番下までスクロールして「トラック終了時」を選択します。
はい、できます。Spotify のスリープタイマーはポッドキャストでも利用可能です。ポッドキャストを再生中に、設定した時間が経過すると自動的に再生が停止します。設定方法も、通常の音楽と同様に Spotify アプリ内で行います。
Spotify の自動再生を止める方法はいくつかあります。スマートフォン・タブレットで Spotify の自動再生を停止するには、「設定」→「再生」→「自動再生」のスイッチをオフにします。
睡眠前に音楽を聴くことは、睡眠の質の向上につながります。中でもリラックス効果の高いヒーリング音楽は、質の良い睡眠に必要なα波の出る音楽として、 世界中で注目されており、それだけ良質な睡眠を求めている方が多いことがわかります。そして、Spotify では睡眠専用のオフィシャルプレイリストをいくつか展開しています。以下を参照してください。
これで、iPhone/Android スマホ/PC/Mac などのデバイスで Spotify スリープタイマーを設定して音楽を自動で止める方法のご紹介が完了しました。Spotifyスリープタイマーは、音楽を聴きながら眠りにつきたい人にとって便利な機能です。タイマーを設定することで、安心して眠りにつくことができます。ぜひ試してみてください。
また、TunePat Spotify Converter と併用して、Spotify から好きな睡眠レイリストをダウンロードして保存できます。さらに、Spotify 無料ユーザーでも広告なしで曲を楽しめます。無料体験版を用意していますので、さっそくダウンロードして使ってましょう。
Amazon Music の曲、アルバム、プレイリストを MP3、WAV、AAC に変換したい?TunePat Amazon Music Converter を利用してください。Amazon Music Unlimited と Prime Music、Amazon Music HD の変換をサポートします。