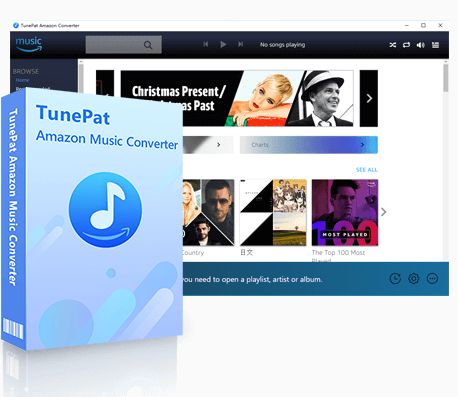TunePat Apple Music Converter
Apple Music の曲を聴こうとした時に、ときどき曲名が灰色になり、タップすると「項目は使用できません」「この項目は再生できません」と表示されてしまいます。 た、再生できる曲もなかにはあるのですが、Wi-Fi につながっていないと「Wi-Fi に接続してください」と表示されます。以前のように普通に聞きたいのですが方法はありますか?
確かに、好きな曲が急に聞けなくなったら困ります。そこで、今回は「項目は使用できません」、「この項目は再生できません」や曲名がグレーになって再生できない場合の対処法についてご紹介します。皆さんはぜひ最後にスクロールしてご覧ください。

Amazon プライムビデオからアニメ、ドラマ、映画をダウンロードしたい?Amazon Video Downloader を利用してください。
「項目は使用できません、この項目は再生できません」の問題は、様々な原因で起こした可能性があります。
Apple Music で配信されてない曲は、再生できません。ときどき Apple Music で配信されていない曲が曲目リストに表示される場合があり、曲名をタップしても「項目は使用できません」「この項目は再生できません」のメッセージが出ます。ほかに、以前追加した曲でも著作権の関係などで急に配信終了となって、聞けなくなる場合があり、曲がお住まいの国や地域では提供されていない場合は、Apple Music で検索したときにグレイのテキストで表示されます。
Apple Music は、Apple Music 会員にプレイリストを共有する機能を提供し、ユーザーはプレイリストを自由に作成して、共有することができます。 ただし、ユーザーが作成したプレイリストに Apple Music 以外の曲(購入した曲) が含まれている場合は、曲名をタップしても「項目は使用できません」「この項目は再生できません」のメッセージが表示されます。
アーティストやコンテンツプロバイダが、アルバムの収録曲全曲ではなく、一部の曲だけ先行リリースしている場合があります。このアルバム全体をライブラリに追加しておくと、アルバムの曲目リストは表示されますが発売日まで聴けるようになります。
iCloud を通してデータが同期されるため時間がかかります。同期が不完全の場合、曲をタップして再生すると、「項目は使用できません、この項目は再生できません」と表示される可能性があります。
インターネットへの接続状況が悪いと Apple Music の曲を再生できません。
「この項目は再生できません」の問題を解決するには、以下の方法を試してみてください。
Apple Music の曲を再生できないのはインターネットの接続状況と関係があります。スマホの Wi-Fi またはモバイルデータ通信を確認してください。
デバイスが長時間動作していると、一部のアプリケーションがクラッシュしたり、クラッシュしたり、一時的に楽曲データに異常が生じている可能性があります こういう場合、デバイスを再起動すると、簡単に解決できます。
一度 Apple ID をサインアウトしてから、再度 Apple ID をサインインすることで問題を解決できる可能性もあります。
再生できない Apple Music の曲を右クリックして、「iTunesライブラリから削除」>「曲を削除」をクリックして、曲を削除します。その後、再度曲をiTunesライブラリにダウンロードしてみてください。
曲の提供を終了する場合、解決策として、iTunes Store から曲を購入する、CD を買う、Amazon Music、Spotify などのほかの定額制のストリーミング音楽サービスに変更する方法をおすすめします。
「項目は使用できません、この項目は再生できません」というエラーが表示されるのは Apple Music や iTunes でライブラリを同期する間に、iCloud ミュージックライブラリでエラーが発生した可能性もありますので、一度「iCloudミュージックライブラリ」をオフにしてから、もう一度オンに戻しすことで問題解決できる場合があります。
コンピュータで iCloud ミュージックライブラリを設定したときに使用した Apple ID を使ってデバイスで iTunes Store にサインインしていることを、PC の iTunes アプリケーションで確認します。デバイスのホーム画面で「設定」をタップし、「ミュージック」をタップします。
iOS の場合、次のいずれかの操作を行います。
iOS 13 または iPadOS 13以降を使用しているデバイスの場合:「ライブラリを同期」をタップしてオンにします。それより前のバージョンの iOS を使用しているデバイスの場合: タップして iCloud ミュージックライブラリをオンにします。
iOS、Android OS、Apple Music または iTunes を最新のバージョンにアップグレードします。(WIFI の接続が必要です。)
上記の方法以外に、専門的な Apple Music 変換ソフトを使用して、Apple Music の曲を MP3 にして保存する方法もあります。TunePat Apple Music Converter は素晴らしい Apple Music 変換ソフトであり、Apple Music で配信される曲を MP3、AAC、WAV、FLAC、AIFF 、ALAC などの音楽ファイルに変換できます。まずは TunePat Apple Music Converter の素晴らしい機能をご覧ください。
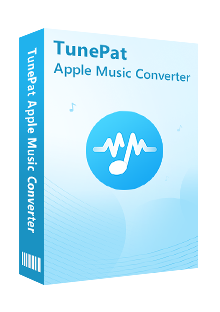
TunePat Apple Music Converter とは、Apple ID にログインすれば、Apple Music から音楽や、プレイリストをダウンロードし、MP3、AAC、WAV、FLAC、AIFF に高品質のまま変換できるソフトです。(詳細を見る)
 Apple Music の音楽をダウンロードして永久に保存します。
Apple Music の音楽をダウンロードして永久に保存します。 曲名、アーティスト、アルバムなど保存できます。
曲名、アーティスト、アルバムなど保存できます。 iTunes かミュージックアプリもインストール不要です。
iTunes かミュージックアプリもインストール不要です。 ウィルス/アドウェアなし!100%安全と安心
ウィルス/アドウェアなし!100%安全と安心以下、TunePat Apple Music Converter を使って、Apple Music から音楽を MP3 にダウンロードする方法を解説します。
Step 1まずは、上記のダウンロードボタンをクリックして、Windows 版、または Mac 版のApple Music Converter をお使いの Windows パソコン/ Mac にダウンロード・インストールします。起動後の操作案内の画面から、「Apple Music Webplayer」をクリックします。(*「iTunes APP」を利用したい場合、iTunes から曲を MP3 にダウンロード保存する方法というページへ移動してください。)
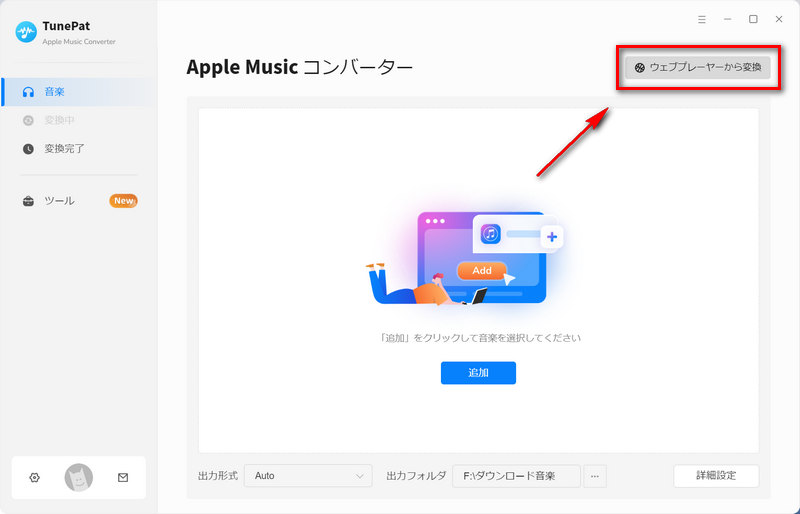
すると、Web 版 Apple Music プレイヤーの画面が表示されます。右上隅にある「サインイン」ボタンをクリックして、Apple ID でサインインします。
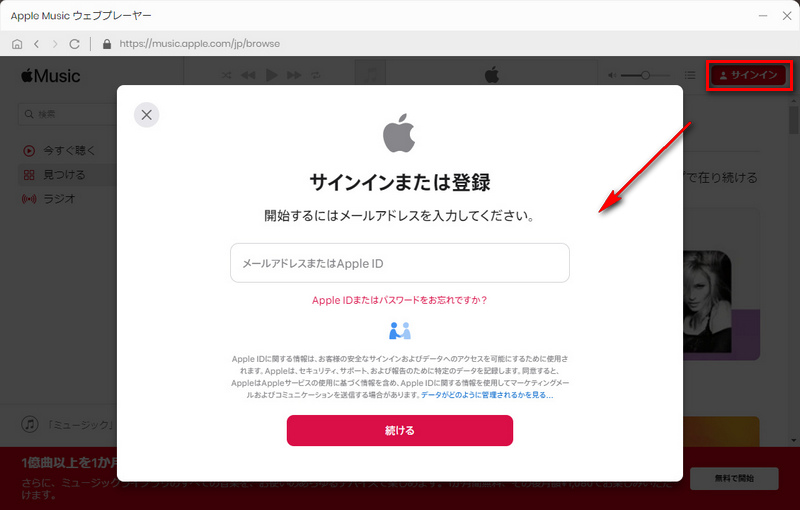
Step 2サインイン後、画面の左下にある歯車のアイコンをクリックし、設定画面が開きます。
設定画面で、出力フォーマットを「MP3」に選択し、ビットレートを「320kbps」に選択します。「出力フォルダを整理」というオプションで、出力した曲をアーティストか、アルバムなどの順に保存することを選択できます。そのほか、出力フォルダと出力ファイル名の組み合わせも変更できます。
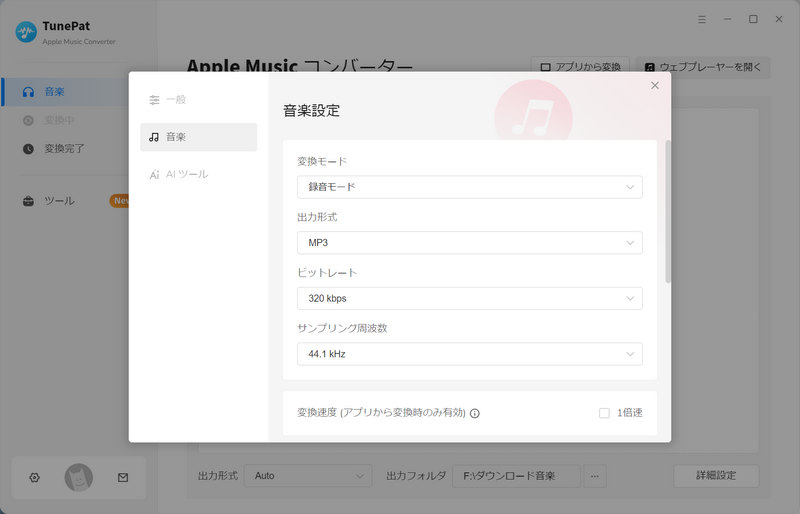
Step 3変換したい曲や、アルバム、プレイリストを開いてから、右側にある音符のようなアイコンをクリックすれば、簡単に曲やプレイリストなどを変換リストに追加できます。
ヒント:曲や、アルバム、プレイリストをまず選定しないと、音符のようなアイコンはグレーのまま、クリックできない状態を保ちます。
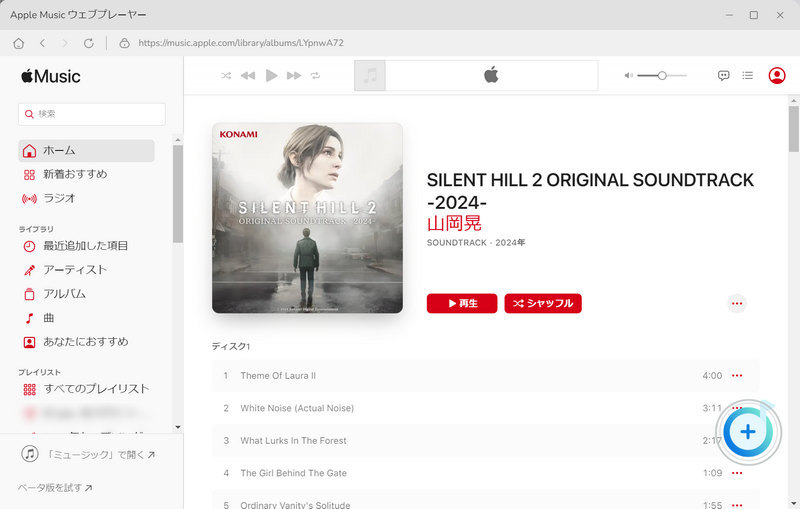
Step 4ポップアップ画面の中の「変換された曲を非表示」オプションをオンにすることで、重複変換を回避することができます。変換しようとする音楽をチェックしてから、上部の「変換」ボタンをクリックして、変換を開始します。
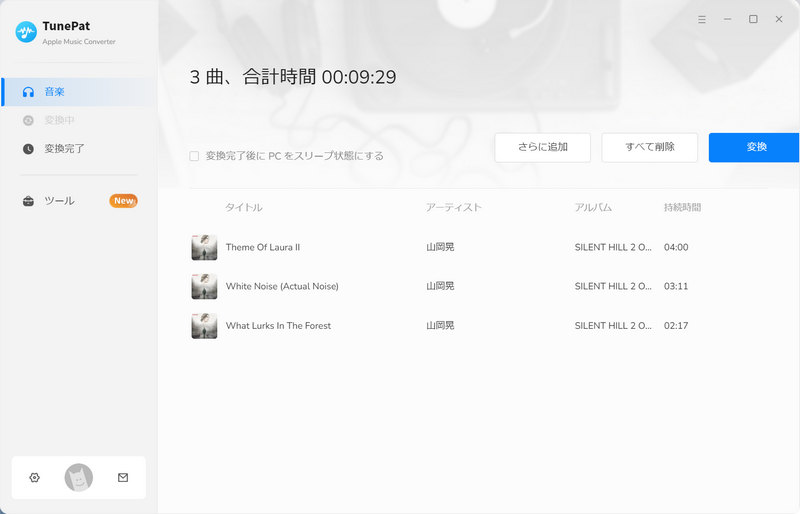
すると、Apple Music の音楽変換が自動的に行われます。しばらく待つと変換が完了されます。変換完了後、左の「変換完了」をクリックすれば、変換履歴を確認できます。
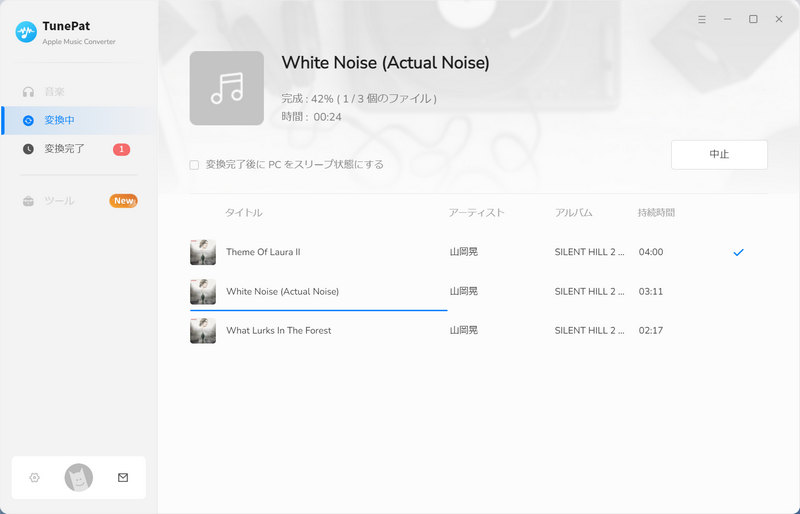
Apple Music「項目は使用できません、この項目は再生できません」という問題の原因と解決策のご紹介は以上になります。1から7までの対処法を参考にして、一般的に「項目は使用できません、この項目は再生できません」の問題が解決できるはずです。それらを試しても問題を解決できず、対処法その8をお勧めします。TunePat Apple Music Converter を使って、「項目は使用できません、この項目は再生できません」の問題を徹底的に解決できます。Apple Music の曲を MP3形式に変換したら、デバイスと再生時間の制限を突破できて、いつでもどこでも楽しめます。
Apple Music「項目は使用できません、この項目は再生できません」の問題に悩んでいる方は、ぜひこの記事を参考にしてみてください。
TunePat Amazon Music Converter とは、史上最強の Amazon Music ダウンロード、変換ソフトであり、Amazon Music Unlimited と Prime Music で聴ける曲を高品質で PC / Mac にダウンロード保存できます。さらに、曲のタグ情報も保持します。これ一本を持つと、Amazon Music での数千万曲から好きな曲を自由にダウンロードし、いつでもどこでもオフラインで聴けるようになります。(詳細を見る >)
 Amazon Music アプリをインストール不要!
Amazon Music アプリをインストール不要! MP3、AAC、WAV、FLAC など多種音声ファイルフォーマットへの出力対応!
MP3、AAC、WAV、FLAC など多種音声ファイルフォーマットへの出力対応! アーティスト、アルバム、アートワークなどタグ情報を保持したまま。
アーティスト、アルバム、アートワークなどタグ情報を保持したまま。 最新の Windows 11と macOS 11 に完全対応!
最新の Windows 11と macOS 11 に完全対応!