

Amazon Music Converter
 ホーム > Amazon Music 変換ソフト > Amazon Music を USB メモリに!
ホーム > Amazon Music 変換ソフト > Amazon Music を USB メモリに!
「アマゾンミュージックでダウンロードした曲を USB におとすにはどうしたらいいんですかね?」「Amazon Prime Music の曲を USB メモリにコピーして、車のカーナビで再生してみたい!何か方法がありますか。」--Yahoo 知恵袋
ドライブに欠かせないのが音楽ですよね。デートや友達との楽しいドライブで、車の中で好きな音楽をかけながら走ると楽しさが倍増します。車で音楽を再生する方法は様々ありますが、Bluetooth 接続と USB メモリで音楽を聴く場合が多いです。今回は、Amazon Music で聴ける音楽を USB メモリにコピーして車で聴く方法をご解説したいと思います。ここの Amazon Music には、Amazon Music Unlimited と Prime Music 両者が含まれています。
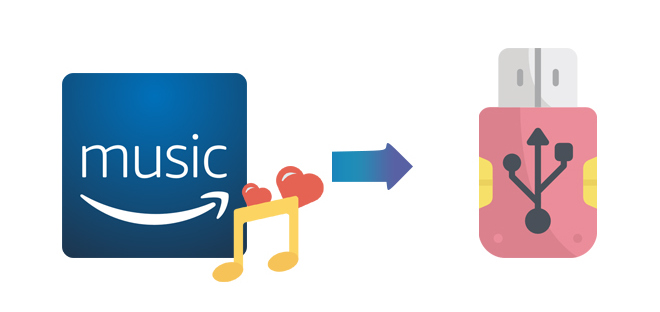
Amazon Music での音楽を USB メモリにコピーするには、まずやっておくべきことは Amazon Music から音楽をパソコンにダウンロード保存することです。残念ながら、Amazon Music Unlimited は、ウェブ版およびデスクトップ版 Amazon Music を使ってコンピュータにダウンロードすることはできません。ご心配なく、Amazon Music をパソコンにダウンロードできるソフト - TunePat の「Amazon Music Converter」を使えば、簡単にできます。
関連製品:Kindle 電子書籍を EPUB、PDF、テキスト、KFX に綺麗に変換!
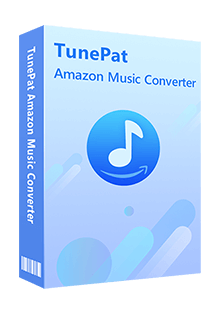
Amazon Music Converter とは、Amazon Music から音楽をパソコンにダウンロードするためのダウンローダーであり、Amazon Music から音楽や、プレイリストを効率的にダウンロード保存できます。(詳細を見る)
 Amazon Music Unlimited と Prime Music に対応します。
Amazon Music Unlimited と Prime Music に対応します。 Amazon Music を MP3/AAC/WAV/FLAC /AIFFとしてダウンロード可能です。
Amazon Music を MP3/AAC/WAV/FLAC /AIFFとしてダウンロード可能です。 曲名、アーティスト、アルバムなど自動的にタグ付けします。
曲名、アーティスト、アルバムなど自動的にタグ付けします。 劣化せず!100%オリジナル音質を保存可能。
劣化せず!100%オリジナル音質を保存可能。 Windows 10 と macOS 11.0 に完全対応します。
Windows 10 と macOS 11.0 に完全対応します。 ウィルス/アドウェアなし!100%安全と安心
ウィルス/アドウェアなし!100%安全と安心Amazon Music Converter を利用すれば、Amazon Music から音楽をダウンロードして USB メモリにコピーすることが簡単にできます。以下に、Amazon Music Converter を使った操作手順をご説明します。Windows パソコンと Mac での操作流れは全く同じです。
上記のダウンロードボタンをクリックして、Windows 版、または Mac 版の Amazon Music Converter をお使いの Windows パソコン/ Mac にダウンロードし、インストールします。起動後、操作案内の画面が表示されます。Amazon Music Converterを起動したら、Web 版 Amazon Music がポップアップ表示されます。表示されない場合は、ここに、「ウェブプレーヤーを開く」をクリックします。
ご注意:「Amazon Music APP」を利用したい場合、Amazon Music アプリから Amazon Music を MP3 に変換というページへ移動してください。
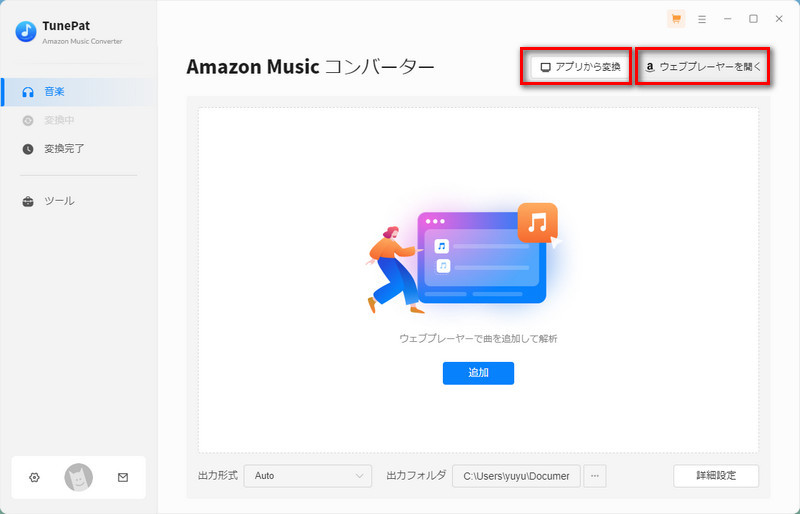
すると、Web 版 Amazon Music プレイヤーを搭載した画面が表示されます。右上隅にある「サインイン」ボタンをクリックして、Amazon アカウントでログインします。
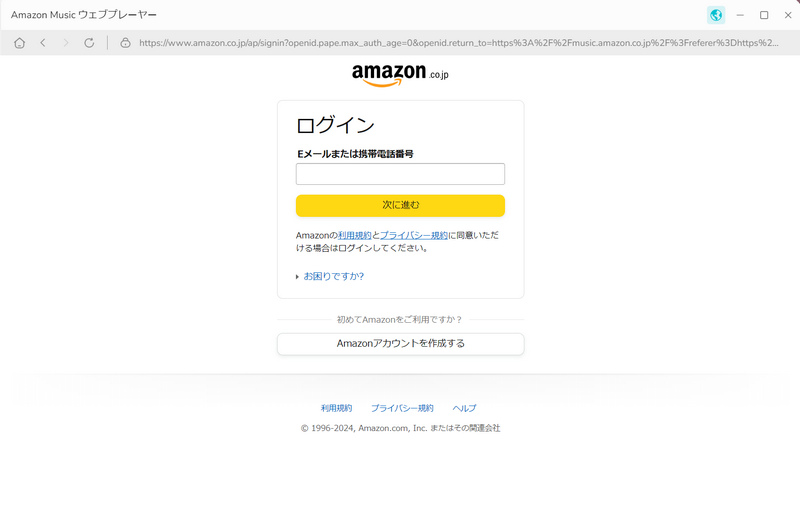
Amazon アカウントにログインした後に、歯車のようなアイコンをクリックして設定ウィンドウを開きます。
設定オプションで、出力フォーマットとビットレートを選択することができます。USB メモリに入れて車で聴くため、ここでは、「MP3」、「256kbps」を選択します。また、出力フォルダを整理というオプションで、出力した曲をアーティストや、アルバムなどの順に保存することを選択できます。ほかに、出力フォルダの参照もできます。
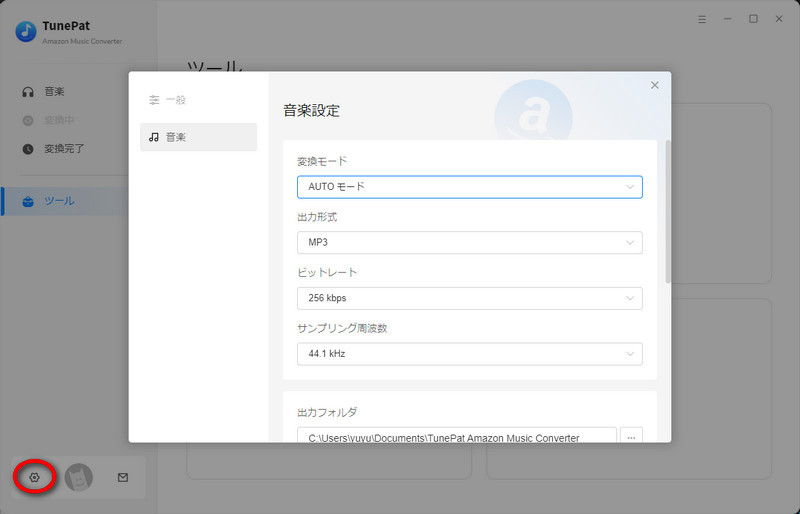
Amazon Music Converter のメイン画面から USB メモリに入れたい曲や、アルバム、プレイリストを開きます。ここで、上部にある「検索」機能を利用して、目的の楽曲を探すのも簡単です。
曲や、アルバム、プレイリスの表示画面から、下部には音符のようなアイコンをクリックすると、USB メモリにコピーしたい音楽がポップアップ画面にリストされます。
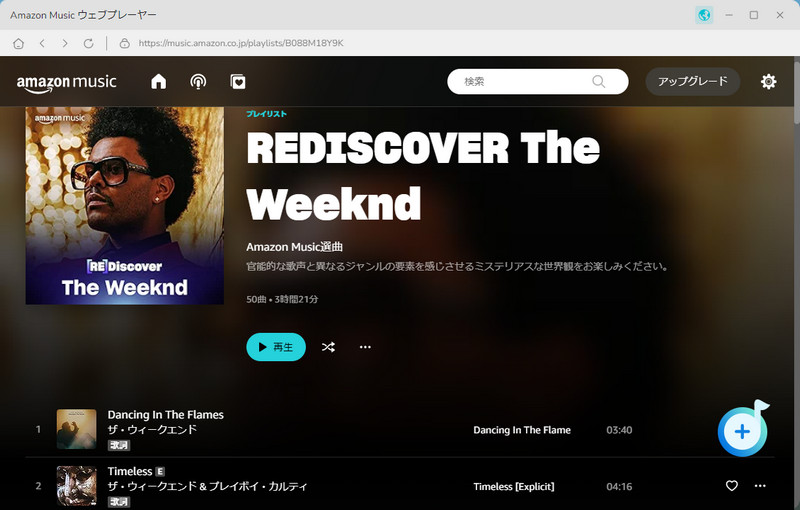
ポップアップ画面の上にある「変換された曲を非表示」オプションをオンにすることで、重複ダウンロードと変換を回避することができます。USB メモリにコピーしたい音楽をチェックしてから、「追加」ボタンをクリックして、曲のダウンロードと変換を開始します。
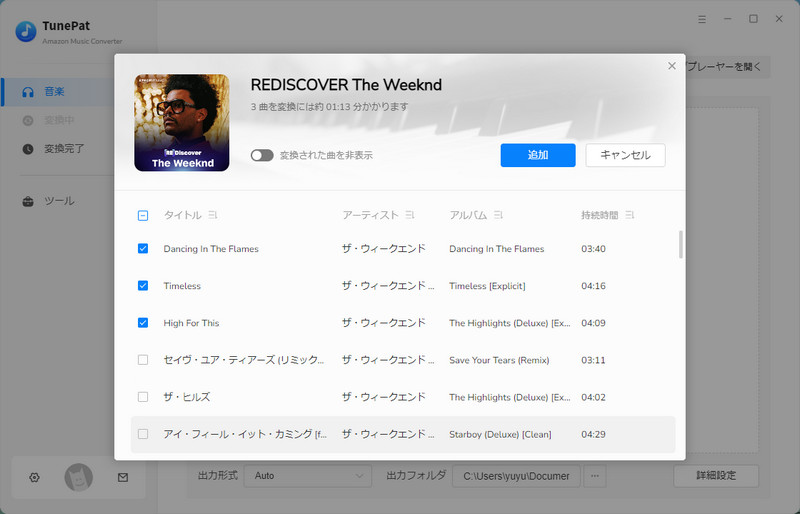
すると、Amazon Music からの音楽ダウンロードと変換が自動的に行われます。しばらく待つと変換が完了されます。
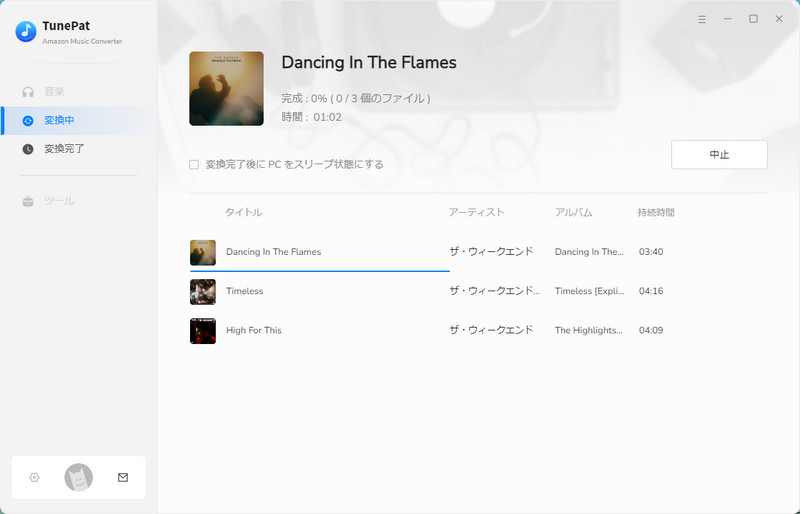
変換完了後に、左側で「変換完了」をクリックすれば、変換履歴を確認できます。出力フォルダを開いて、ダウンロード保存された曲を USB メモリにコピー & ペーストすれば完了です。
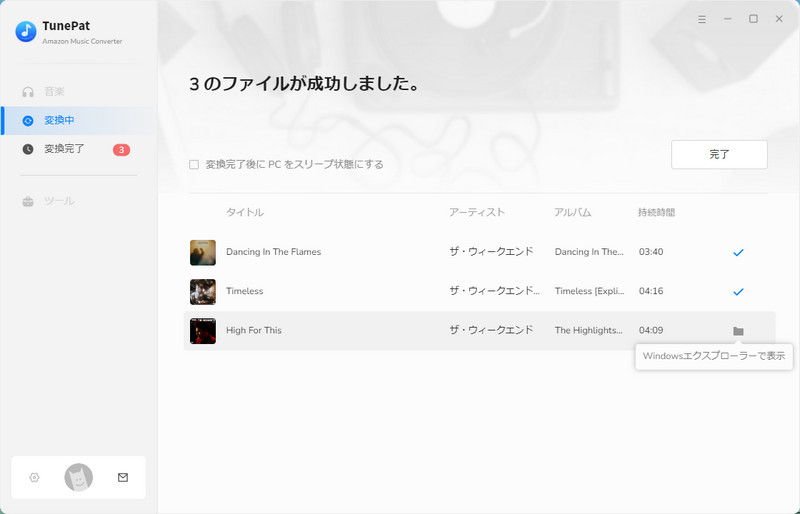
パソコンで保存された音楽を USB メモリにいれて、車で音楽を存分に楽しめます。さらに、Amazon Music Converter を使って、世界曲数 NO.1 の定額制音楽サービスの Amazon Music Unlimited から音楽をダウンロードし、USB メモリに入れることが簡単にできます。ほかに、Amazon 会員特典の聴き放題音楽サービス Prime Music のダウンロードも可能です。
Amazon Music Unlimited または Prime Music をご利用いただいている方は、上記の方法で、Amazon Music で聴ける曲を USB メモリにコピーして車で再生できるかチャレンジしてみてください!
関連記事:YouTube Music を USB メモリに入れて聴く
関連記事:Spotify での曲を USB メモリにコピーして車で再生
関連記事:Apple Music を USB メモリにコピーして保存する方法
ヒント:本記事で紹介された Amazon Music Converter はシェアウェアですが、無料体験ができます。ただし、無料体験版には、一度に3曲しか変換できないという変換曲数の制限と、曲ごと1分しか変換できないという変換時間の制限があります。体験版と製品版は機能が全く同じであるため、体験版で動作を確認後、気に入れば、購入ができます。月額たったの1,980円!さらにお得な年間プラン(7,980円/年)もご用意しています。

Spotify Converter は、Spotify のための MP3 ダウンロード、変換ソフトです。Spotify 無料会員か有料 Premium 会員かを問わず、Spotify から好きな曲、アルバム、プレイリストを簡単に MP3、AAC、WAV、FLAC などのよく使われる音声ファイルフォーマットに変換して保存可能です。曲のタグ情報も保存します。
詳細を見る >Amazon Music 変換ソフト
Spotify Converter
お勧め人気製品
Amazon Music 記事
YouTube Music 関連記事
Apple Music 記事
Spotify 関連記事