

TunePat Amazon Music Converter
 ホーム > Amazon Music 変換ソフト > Amazon Music 保存先はどこ?
ホーム > Amazon Music 変換ソフト > Amazon Music 保存先はどこ?
Amazon Music のダウンロード機能を使用すると、ユーザーはお気に入りの曲、アルバム、プレイリストをダウンロードしてオフラインで聴くことができ、インターネットに接続していない時でも音楽を楽しむことができます。一方で、「Amazon Music でダウンロードした曲の保存先はどこ?保存先を変更したいですが、どうすればいい?」という質問を持っている方もいっぱいです。上記の質問を巡って、この記事では、Amazon Music でダウンロードした楽曲がどこに保存されているのかデバイスごとに解説します。また、Amazon Musicの保存先を変更する方法と、Amazon Music を CD に焼く方法も紹介しますので、ぜひ参考にしてください。

Amazon Music でダウンロードした曲の保存先について、デバイス種類によって保存先の設定も異なります。以下は、スマホとPCに分けて説明します。
iPhone は SD カードが利用できないため、ダウンロードした Amazon Music データの保存先が「iPhone内部ストレージ」のみです。ダウンロード済みの Amazon Music 曲を確認して再生するには、Amazon Music アプリの画面下部の「ライブラリ」から「音楽」>「楽曲」>「ダウンロード」の順に進んでください。
残念です。iPhone は外部ストレージに対応していない、保存先は内蔵ストレージに限定されるので、Amazon Music の保存先を変更することもできません。
Android 端末には、iPhone よりも多くのデータ保存オプションがあります。Android 端末でダウンロードしたファイルは、本体の内部ストレージと外部ストレージに保存されます。デフォルトでは、Android 端末でダウンロードした Amazon Music 音楽が、ライブラリにマイミュージックとして保存され、保存場所は通常下記のパスに設定されています。
保存場所:内部ストレージ/android/data/com.amazon.mp3/files/Music
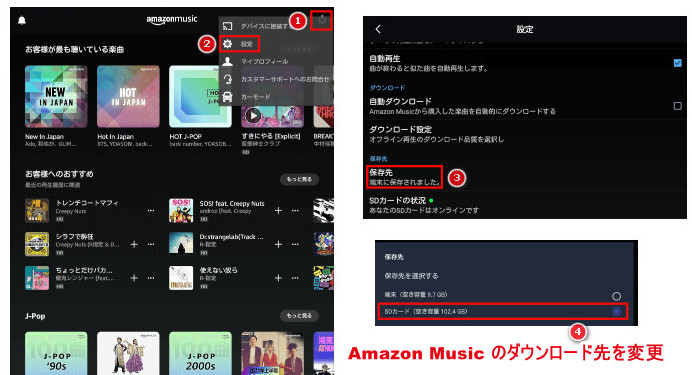
Android 端末の場合、ダウンロードした楽曲の容量は端末と SD カードのどちらかに設定できます。Android で Amazon Music のダウンロード先を変更する手順がとても簡単です。スマホで Amazon Music アプリを起動し、【歯車アイコン】>【設定】を押します。そして、【保存先】>【SDカード】をタップすれば完了です。
デフォルトでは、ダウンロードした音楽はコンピュータ上の Amazon Music フォルダに保存されます。Windows コンピュータの場合、このフォルダは通常、マイミュージックの下に保存されます。Macコンピュータの場合、通常はミュージックフォルダに保存されます。
Windows のアマゾンミュージックのダウンロード保存先: C:\Users\ユーザー名\Music\Amazon MusicMac のアマゾンミュージックのダウンロード保存先: Mac\Users\ユーザー名\Music\
Amazon Music は、ローカルの保存先だけでなく「Windows Media Player」や「iTunes」などにも保存可能です。PC で Amazon Music の保存先を変更するには、Amazon Music のアプリを起動したら、右上にある自分のアイコン>「設定」の順によってクリックして、設定の一覧から「ダウンロード先」を押して、パソコン内の保存フォルダを選択できます。
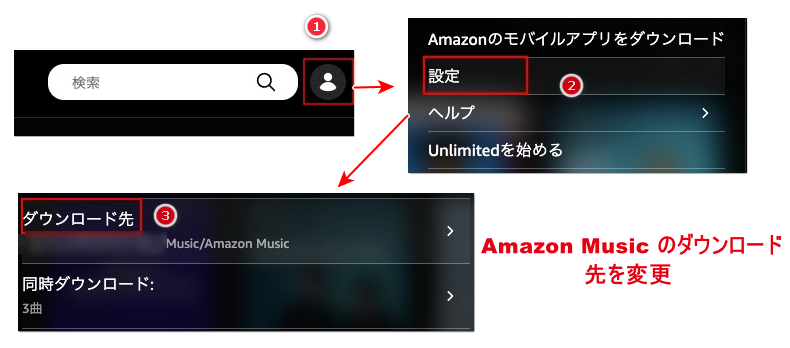
登録の最終日まではダウンロードした曲をオフラインで聞くことができます。Amazon Music を解約したら、この前にダウンロードした曲が全部聞けません。つまり、終了日以降、マイミュージックに追加した Amazon Music Unlimited の楽曲や自分で作成したプレイリストはグレーアウトされ、再生できなくなります。もちろん、オフライン再生のためのダウンロード機能とダウンロードされた曲も利用できなくなります。
Amazon Music でダウンロードした曲をカーナビで聴けますか?車では、CD から音楽を聴く人もいっぱいになります。しかし、Amazon Music が曲をダウンロードしてオフライン再生する機能を持っていますが、Amazon Music 社自体の制限によって、ダウンロードした曲が Amazon Music アプリ以外の場合で認識したり、再生したりすることができません。 Amazon Music をCD に焼いて車で聴くには、専門な Amazon Music 変換ソフトを利用する必要があります。ここでは、以下の TunePat Amazon Music Converter をおすすめします。
TunePat Amazon Music Converter とは、史上最強の Amazon Music 変換ソフトであり、Amazon Music Unlimited と Prime Music で聴ける曲、プレイリスト、アルバムを高品質で PC / Mac にダウンロード保存できます。さらに、曲のタグ情報も保持します。これ一本を持つと、Amazon Music の曲を気軽に車で聴けるようになります。(詳細を見る >)
 Amazon Music Unlimited と Prime Music で聴ける曲をダウンロードでき!
Amazon Music Unlimited と Prime Music で聴ける曲をダウンロードでき! MP3、AAC、WAV、FLAC、AIFF 、ALAC の出力形式に対応。
MP3、AAC、WAV、FLAC、AIFF 、ALAC の出力形式に対応。 アーティスト、アルバム、トラック番号などタグ情報を保持したまま。
アーティスト、アルバム、トラック番号などタグ情報を保持したまま。 最新の Windows 11と macOS 26 に完全対応!
最新の Windows 11と macOS 26 に完全対応! ウィルス/アドウェアなし!100%安全と安心
ウィルス/アドウェアなし!100%安全と安心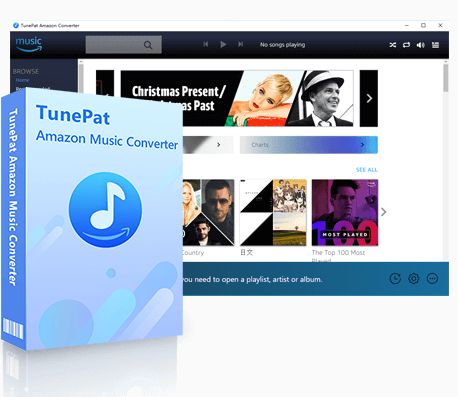
以下、TunePat Amazon Music Converter を使って、Amazon Music から音楽を MP3 にダウンロードして CD に焼く方法を解説します。
Step 1上記のダウンロードボタンをクリックして、Windows 版、または Mac 版の Amazon Music Converter をお使いの Windows パソコン/ Mac にダウンロードし、インストールします。起動後、簡単な操作案内の画面が表示されます。Amazon Music Converterを起動したら、Web 版 Amazon Music がポップアップ表示されます。表示されない場合は、ここでは、「ウェブプレーヤーを開く」をクリックします。
ご注意:「Amazon Music APP」を利用したい場合、Amazon Music アプリから Amazon Music を MP3 に変換というページへ移動してください。
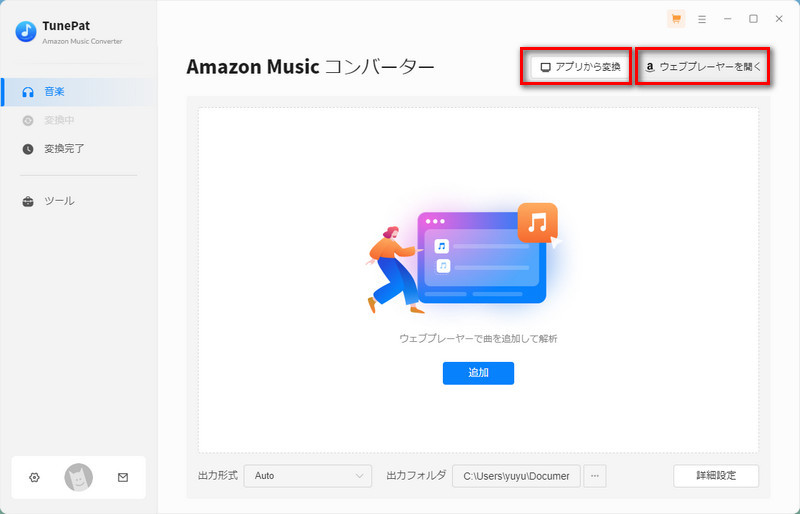
Step 2Web 版 Amazon Music プレイヤーを搭載した画面が表示されますので、右上隅にある「サインイン」ボタンをクリックして、Amazon アカウントでログインします。
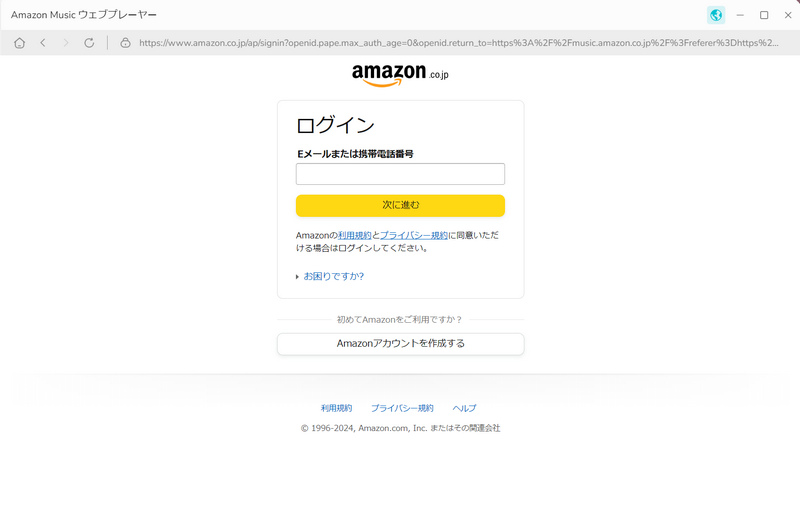
Step 3Amazon アカウントでログインした後に、歯車のような設定アイコンをクリックして設定ウィンドウを開きます。
設定オプションで、出力フォーマットを MP3、AAC、WAV、FLAC からいずれを選択し、ビットレートを「256kbps」に選択します。出力フォルダを整理というオプションで、出力した曲をアーティストや、アルバムなどの順に保存することを選択できます。ほかに、出力フォルダの参照もできます。
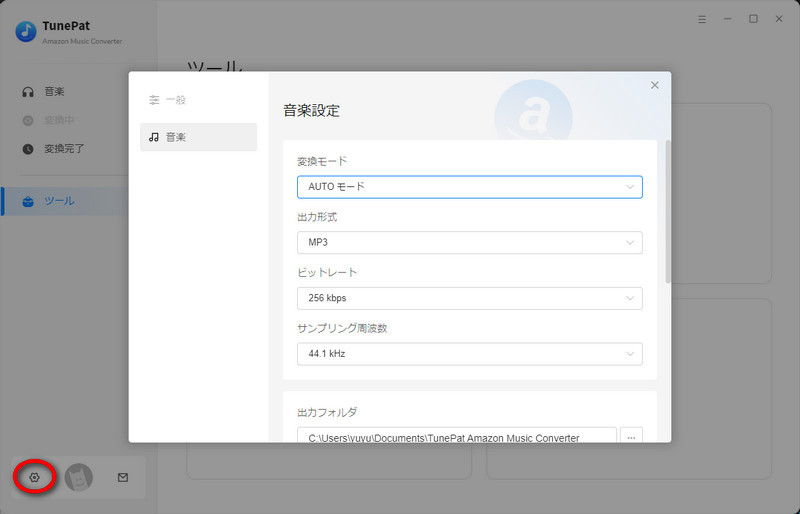
Step 4Amazon Music Converter のメイン画面からダウンロードしたい曲や、アルバム、プレイリストを開きます。上部にある「検索」機能を利用して、目的の楽曲を探すのも簡単です。
右側にある音符のようなアイコンをクリックすると、ダウンロードしたい音楽がポップアップ画面にリストされます。
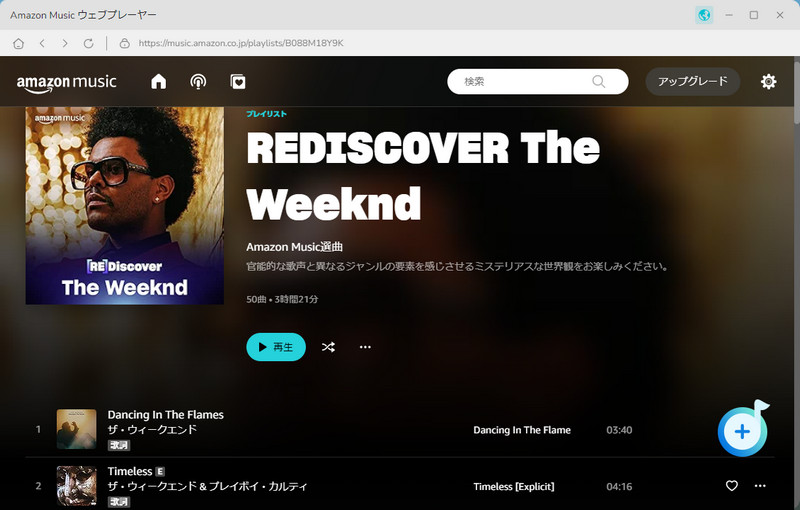
Step 5ダウンロードしたい音楽をチェックしてから、上部の「追加」ボタンをクリックして、ダウンロードと変換を開始します。
ヒント:ポップアップ画面の上にある「変換された曲を非表示」オプションをオンにすることで、重複変換を回避することができます。
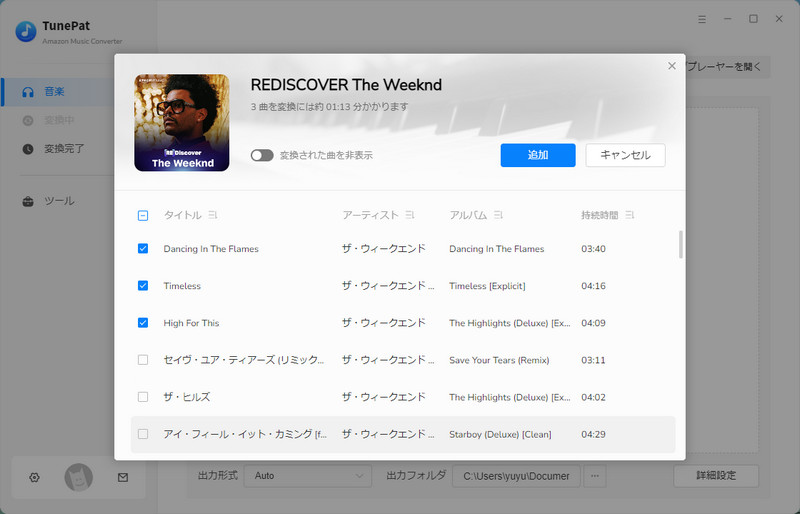
すると、Prime Music の音楽ダウンロードと変換が自動的に行われます。しばらく待つとダウンロードと変換が完了されます。
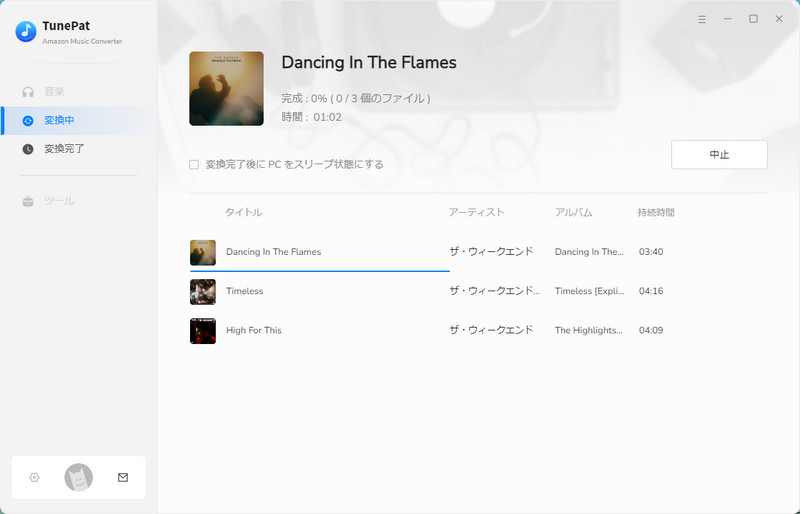
変換完了後に、左側のパネルで「変換完了」をクリックすれば、変換履歴を確認できます。出力フォルダを開いて、PC / Mac にダウンロードされた音楽をゆっくり楽しめます。
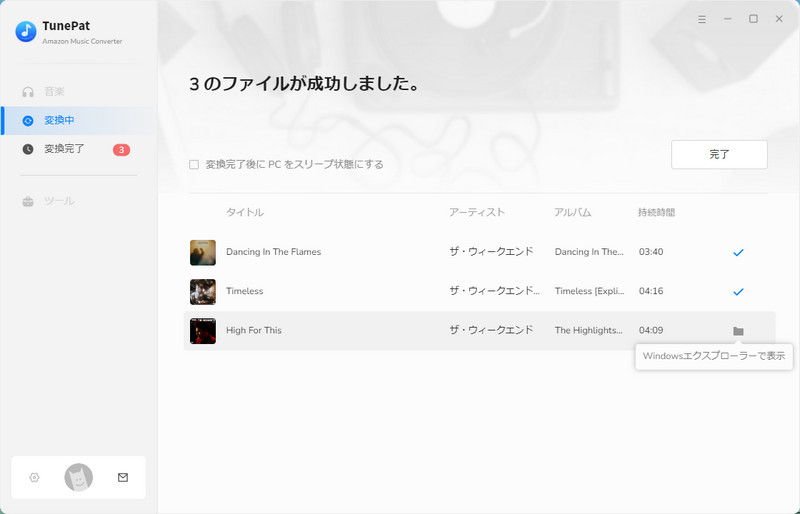
以下は、Window に標準搭載された Windows Media Player を使って CD に焼く手順を紹介します。
Step 1Windows Media Player を起動し、画面右上の「書き込み」タブをクリックします。
Step 2書き込むディスク(CD-R など)を挿入します。
* 「自動再生」が表示された場合は閉じます。
Step 3「書き込みオプション」をクリックして、表示された一覧から「オーディオ CD」をクリックします。
* 初期状態では 「オーディオ CD」 が選択されています。
Step 4画面左側から「音楽」をクリックし、書き込みたい曲を表示したら、目的の曲を「書き込みリスト」欄にドラッグ&ドロップします。
* 書き込みリスト内の曲は、ドラッグ&ドロップで順番を入れ替えることができます。
Step 5「書き込みリスト」に目的の曲が表示されていることを確認し、「書き込みの開始」をクリックします。
Step 6「書き込み中」と表示されたら、しばらく待ちます。
Step 7書き込みが完了すると、自動で CD の取り出し口が開きます。
*
書き込みが完了した CD を再度パソコンに挿入し、音楽が再生されることを確認すれば完了です。
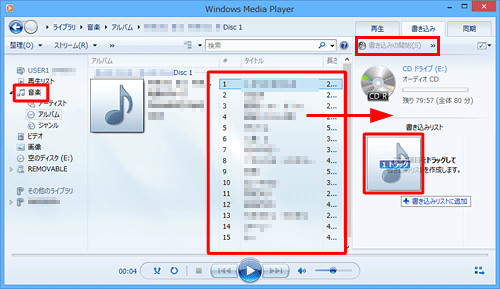
Amazon Music Unlimited 会員は、無料で楽曲、アルバム、プレイリストをダウンロードしてオフラインで聴くことができます。一方、無料会員の方は、専門の Amazon Music 録音ソフトを利用して簡単に MP3 にダウンロードすることが可能です。
現時点では、Amazon Music の音楽を直接 MP3 に変換できるスマホアプリはありません。スマホに MP3 形式で保存したい場合は、まずパソコンを使用して音楽をダウンロードし、その後スマホに転送する方法があります。
Amazon Music のダウンロードボタンが表示されないのは、プランの制限、地域制限、インターネット接続、アプリのバージョン、またはアカウントの問題が原因である可能性があります。
対策として、まず、Amazon Music Unlimitedのメンバーシップに加入しているかを確認し、利用可能な地域であることを確認します。安定したインターネット接続を確保し、Amazon Musicアプリを最新版にアップデートし、必要に応じてアカウントを再ログインします。これらの対策を試しても解決しない場合は、Amazonのカスタマーサポートに問い合わせることが推奨されます。
最後までお読みいただきありがとうございました。以上は、Amazon Music のダウンロード保存先を確認する方法と保存先を変更す方法です。Amazon Music の曲をダウンロードすれば、インターネット接続のない時でも、オフラインで再生できます。しかし、端末と再生時間などの制限があります。TunePat Amazon Music Converter を使ってダウンロードした Amazon Music MP3 ファイルなら、iPod、ウォークマン、PSP などのデバイスに転送して自由に聞けます。そして、Amazon Music の曲をダウンロードして CD に焼きたい方もこの記事を参考できます。
注:交通ルールをしっかり守って、安全運転で音楽を楽しんでご注意ください。
本記事で紹介された Amazon Music Converter はシェアウェアですが、無料体験ができます。TunePat Amazon Music Converter のダウンロード先は以下の通りです。