
Amazon Music Converter
 ホーム > Amazon Music 変換ソフト > Amazon Music を Windows Media Player で聴く
ホーム > Amazon Music 変換ソフト > Amazon Music を Windows Media Player で聴く
Amazon は、音楽ウンロード販売の「Amazon デジタルミュージックストア」と、定額制音楽ストリーミングサービスの「Amazon Music Unlimited」と、会員特典の聴き放題音楽サービスの「Prime Music」3種類の音楽サービスを提供しています。
Amazon Music で購入した音楽は、お使いのコンピューターを使用して簡単に Windows Media Player に追加できます。しかし、Amazon Music Unlimited と Prime Music の音楽をダウンロードできるのは iOS / Android 端末限定で、コンピューターにはダウンロードすることができません。
さて、Amazon Music Unlimited と Prime Music で聴ける曲を Windows Media Player に追加することはできないのでしょうか?方法はあります。今回は、Amazon Music で購入した曲、Amazon Music Unlimited と Prime Music で配信される曲を Windows Media Player に追加して、管理する方法を解説いたします。
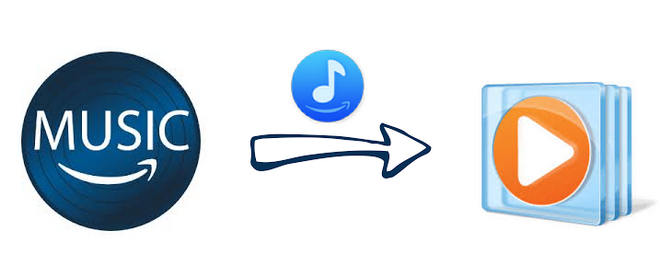
Amazon の購入済みの音楽を Windows Media Player に追加するのはとても簡単です。下記のようにご案内します。
Step 1 購入した曲をコンピュータにダウンロードします。Web 版 Amazon Music と Amazon Music のアプリから両方からダウンロードすることもできます。
Step 2Windows Media Player を開きます。メニューから「整理」をクリックし、「ライブラリの管理」 > 「音楽」 > 「追加」の順に選択します。
Step 3ダウンロードしたファイルまたは保存した場所を参照します。(例えば、デフォルトの「ダウンロード」フォルダ、「ミュージック」、「デスクトップ」など。)
Step 4「フォルダを追加」をクリックして確認します。完了すると、ライブラリに楽曲が表示されます。
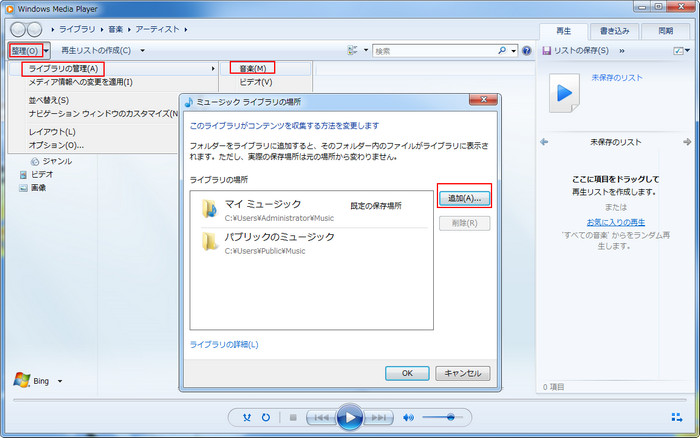
あるいは、Amazon で購入した曲をダウンロードできると、楽曲を右クリックして、「Windows Media Player にエクスポート」を選択することができます。ほかに、「iTunes にエクスポート」を選択して、iTunes に追加することも可能です。
Amazon Music Unlimited と Prime Music で配信される音楽を Windows Media Player に追加するためには、まずやっておくべきことは、Amazon Music Unlimited または Prime Music から音楽をコンピューターにダウンロード保存することです。そこで問題です。Amazon Music Unlimited または Prime Music の楽曲をコンピューターにダウンロードすることはできません。ここでは、特別な変換ソフトを使わなければなりません。
本記事では、Amazon Music Unlimited と Prime Music で聴ける音楽をコンピューターにダウンロード、変換できるソフト「Amazon Music Converter」をご紹介したいと思います。
関連製品:プレミアム登録なしでも Spotify での曲を MP3/AAC/WAV/FLAC/AIFF/ALAC に変換!
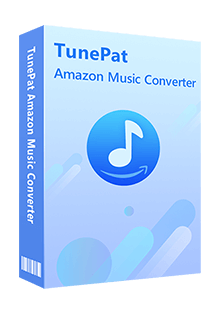
Amazon Music Converter とは、Web 版 Amazon Music を搭載し、Amazon Music で配信される音楽や、アルバムプレイリストをダウンロードし、MP3、AAC、WAV、FLAC に高品質のまま変換できるソフトです。(詳細を見る)
 Amazon Music Unlimited と Prime Music に対応します。
Amazon Music Unlimited と Prime Music に対応します。 曲名、アーティスト、アルバムなど自動的にタグ付けします。
曲名、アーティスト、アルバムなど自動的にタグ付けします。 劣化せず!100%オリジナル音質を保存可能。
劣化せず!100%オリジナル音質を保存可能。 Windows 10 と macOS 11.0 に完全対応します。
Windows 10 と macOS 11.0 に完全対応します。 ウィルス/アドウェアなし!100%安全と安心
ウィルス/アドウェアなし!100%安全と安心では、Amazon Music Converter を使って、Amazon Music Unlimited / Prime Music から音楽をコンピュータにダウンロードして、Windows Media Player に追加する方法を解説します。Windows パソコンでの操作手順の解説ですが、同じような手順で Mac でもできます。
事前準備: まだ Amazon Music 登録を行っていない場合では、ウェブブラウザで Amazon.co.jpからAmazon Music Unlimitedにアクセスして、「30日間無料体験を始める」のボタンをタップし、新規登録を行ってください。既に Amazon Music 登録を行った場合、新規登録をする必要がありません。
Step 1上記のダウンロードボタンをクリックして、Windows 版、または Mac 版の Amazon Music Converter をコンピュータ にダウンロードし、インストールします。Amazon Music Converterを起動したら、Web 版 Amazon Music がポップアップ表示されます。表示されない場合は、起動後の操作案内の画面から、「ウェブプレーヤーを開く」をクリックします。(*「Amazon Music APP」を利用したい場合、Amazon Music アプリから Amazon Music を MP3 に変換というページへ移動してください。)
すると、Web 版 Amazon Music プレイヤーを搭載した画面が表示されます。右上隅にある「サインイン」ボタンをクリックして、Amazon アカウントにサインインします。
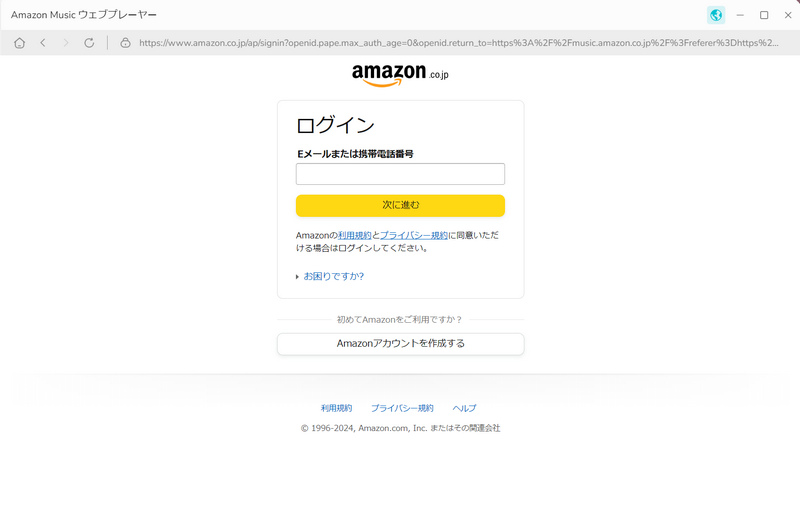
Step 2サインインした後、Amazon Music Converter の設定ウィンドウを開き、出力フォーマットを Windows Media Player で再生可能な「MP3」形式に選択します。ビットレートを最高の「256kbps」に選択します。出力フォルダを整理というオプションで、出力した曲をアーティストや、アルバムなどの順に保存することを選択できます。ほかに、出力フォルダの参照もできます。
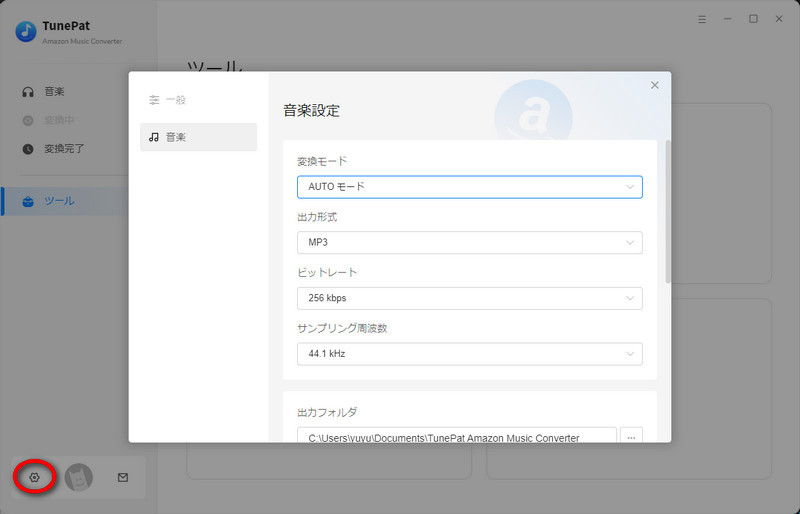
Step 3Amazon Music Converter のメイン画面からダウンロードしたい曲や、アルバム、プレイリストを開きます。右側にある音符のようなアイコンをクリックして音楽を追加します。
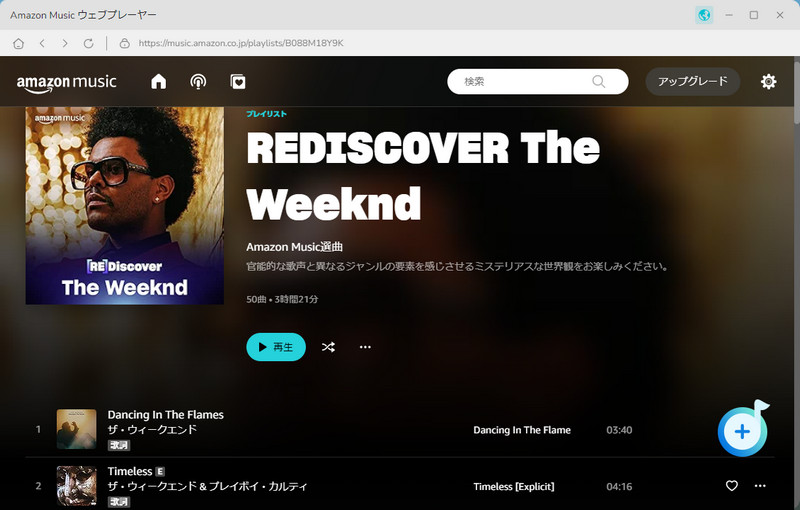
Step 4ダウンロードしたい曲をチェックして、「追加」ボタンをクリックして、変換を開始します。
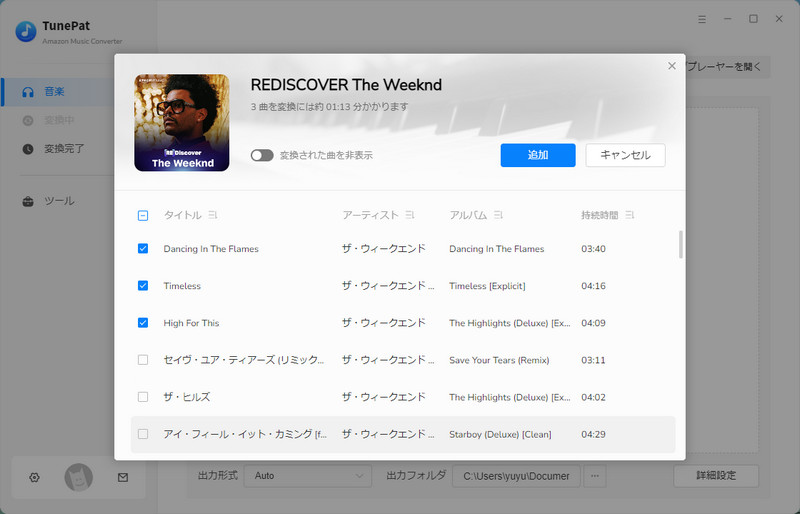
すると、Amazon Music の音楽ダウンロードと変換が自動的に行われます。しばらく待つと変換が完了されます。
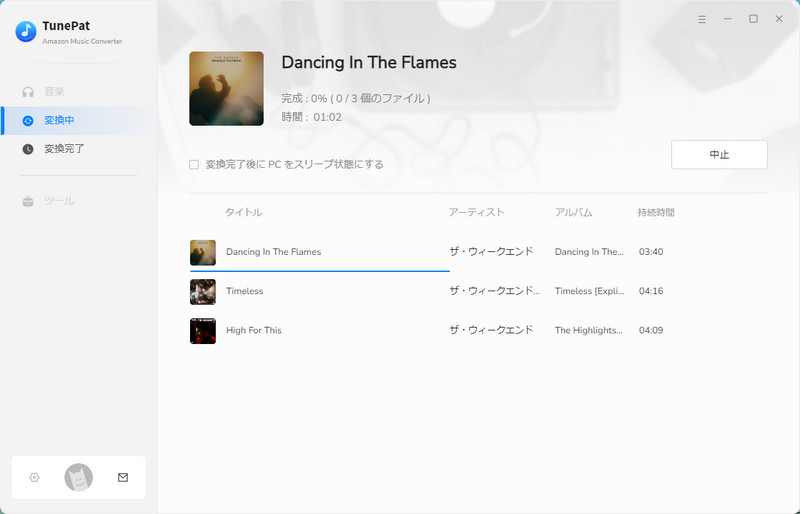
変換完了後に、左側のパネルで「変換完了」をクリックすれば、変換履歴を確認できます。出力フォルダを開いて、変換後の 音楽ファイルを Windows Media Player に追加してゆっくり楽しめます。また、iTunes に追加して管理することもできます。
Amazon Music で購入した音楽をダウンロードすると、楽曲を右クリックして、「Windows Media Player にエクスポート」を選択すれば、簡単に Windows Media Player に追加できます。
定額制音楽ストリーミングサービスの Amazon Music Unlimited と Prime Music を Windows Media Player に追加するためには、Amazon Music Converter を使うことで、Amazon Music で配信される音楽をコンピュータにダウンロードしておく必要があります。
また、Amazon Music Converter を活用し、Amazon Music で聴ける音楽を好きなだけダウンロード保存できます。さらに、その音楽を簡単に iPhone や iPad などのスマホ・タブレット、Android スマートフォンやタブレット、ウォークマンまでに送れば、通勤・通学中にネットを使わないで音楽を楽しむこともできます。さっそくダウンロードして使ってみましょう!
ヒント:本記事で紹介された Amazon Music Converter はシェアウェアですが、無料体験ができます。ただし、無料体験版には、一度に3曲しか変換できないという変換曲数の制限と、曲ごと1分しか変換できないという変換時間の制限があります。体験版と製品版は機能が全く同じであるため、体験版で動作を確認後、気に入れば、購入ができます。月額たったの1,980円!さらにお得な年間プラン(7,980円/年)もご用意しています。

Spotify Converter は、Spotify のための MP3 ダウンロード、変換ソフトです。Spotify 無料会員か有料 Premium 会員かを問わず、Spotify から好きな曲、アルバム、プレイリストを簡単に MP3、AAC、WAV、FLAC などのよく使われる音声ファイルフォーマットに変換して保存可能です。曲のタグ情報も保存します。
詳細を見る >Amazon Music 変換ソフト
Spotify Converter
お勧め人気製品
Amazon Music 記事
YouTube Music 関連記事
Apple Music 記事
Spotify 関連記事