

Any eBook Converter を購入
スマートフォンやタブレットの普及により、さまざまなものが電子データ化されて、気軽に持ち歩けるようになりました。例えば、電子書籍です。今回は Amazon 社の電子書籍 kindle 本のことを話したいと思っています。
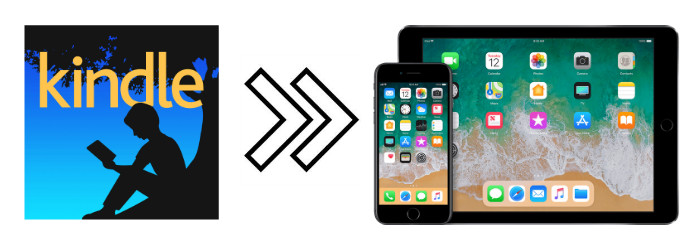
Kindle 本は、iOS などのさまざまなソフトウェアプラットフォームで人気があります。 専用リーダーの「Kindle」と Amazon 独自のタブレットである「Fire」シリーズはもちろん、iPhone・iPad、Android スマホ・タブレット、Windows パソコン、Mac で Kindle 用のアプリをインストールすることで、Kindle 本を読むことができます。次は、iPhone・iPad で Kindle 電子書籍を読む二つの方法を紹介していきます。
Kindle の電子書籍を読むには、電子書籍専用の端末 Kindle を購入するのが良いですが、iPhone や iPad でも専用のアプリをインストールすることもいい選択だと思っております。次は Kindle アプリをインストールして、iPhone や iPad で Kindle 本を読む方法を紹介します。詳細の操作手順は以下のとおりです。(iPhone を例にして)
Step 1まず、iPhone や iPad で Kindle の電子書籍を読む為には、専用のアプリ「Kindle」を App ストアからダウンロードしてインストールします。
Step 2「Kindle」を開き、Kindle ログイン画面が表示。Amazon のメールアドレスとパスワードを入力して「サインイン」することで Amazon の電子書籍ライブラリーと iPhone の同期が開始します。
Step 3同期が完了すると購入した Kindle の電子書籍一覧が表示されるので、購入した本を選択して閲覧できます。
ヒント:ライブラリに本はありませんから、Amazon.co.jp の Kindle ストアから書籍を購入しておく必要があります。
Kindle アプリを使用してiPhone や iPad で Kindle 電子書籍を読むのはかなり便利ですが、Kindle アプリを使用せずに Kindle 電子書籍を読むユニークな方法もあります。次の方法では、キンドル電子書籍を通常の EPUB 形式に変換して iPhone に転送します。この方法で、キンドルアプリをダウンロードしなくても、キンドル本を好きなように読むことができます。
日本 Amazon の Kindle 本が KFX、AZW、AZW3、MOBI の形式で、EPUB 形式に変換したいなら、専門な電子書籍コンバーターが要ります。ネットで検索すると、「Any eBook Converter」 という電子書籍コンバーターを見つかりました。まずは、Any eBook Converter の主要機能をご覧下さい。
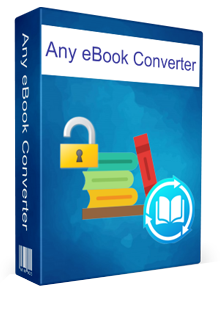
Any eBook Converter は、Kindle、Adobe、Kobo & Nook eBook を AZW3、PDF、MOBI、EPUB、TXT、KFX に綺麗いに変換できるプロフェッショナルな電子書籍変換ツールです。シンプルで使いやすいです。
 Kindle、Adobe、Kobo、Nook 電子書籍を簡単に変換。
Kindle、Adobe、Kobo、Nook 電子書籍を簡単に変換。 EPUB、MOBI、PDF、AZW3、TXT、KFX など出力形式に対応。
EPUB、MOBI、PDF、AZW3、TXT、KFX など出力形式に対応。 著者、出版社などを含むメタデータを保存/編集できる。
著者、出版社などを含むメタデータを保存/編集できる。 バッチ変換機能も搭載して、eBook コレクション全体を変換できる。
バッチ変換機能も搭載して、eBook コレクション全体を変換できる。 Windows 10/8/7 に完全対応。(詳細を見る)
Windows 10/8/7 に完全対応。(詳細を見る) ウィルス/アドウェアなし!100%安全と安心
ウィルス/アドウェアなし!100%安全と安心Kindle 電子書籍を EPUB ファイルに変換するのはかなり簡単で、3つのステップだけで変換完了します。
Step 1Windows 10/8/7 パソコンに Any eBook Converterをインストール完了後、起動すると、プログラムは既存の書籍を自動的に検出されます。(PC 版の Kindle アプリ経由で同期)。変換したい Kindle 電子書籍をプログラムにドラッグすればよいです。メイン操作画面は以下のとおりです。
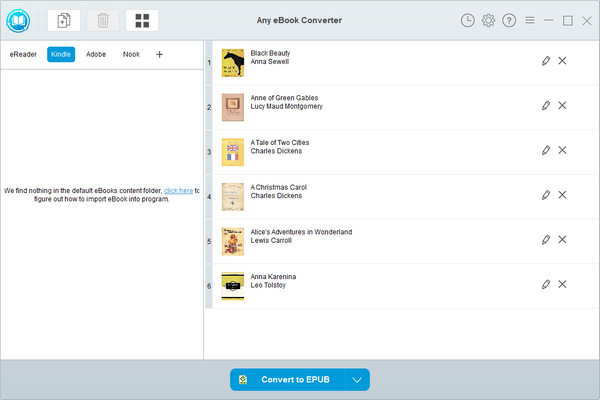
Step 2出力形式を EPUB に設定します。下部の「V」をクリックし、出力形式を「EPUB」に指定します。そして、右上の「設定」ボタンをクリックすると、変換された書籍の出力パスをカスタマイズできます。
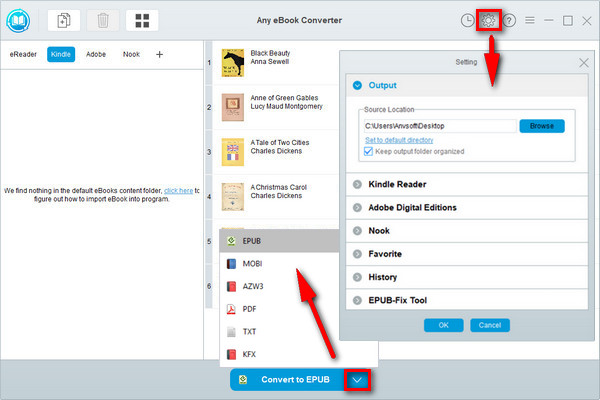
Step 3EPUB を EPUB に変換開始します。「 EPUB に変換」ボタンをクリックして、変換を始めます。変換が完了すると、プログラムは成功ステータスを表示します。
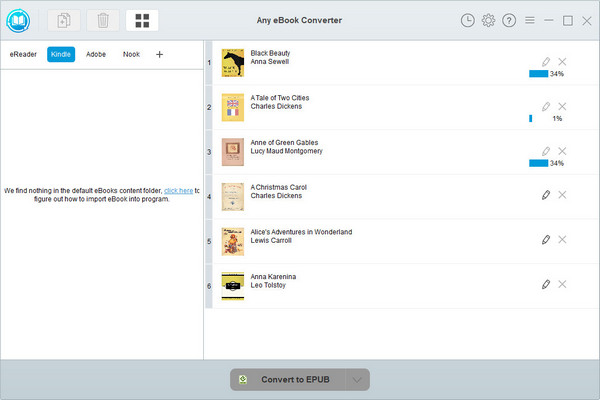
変換後、右上の「履歴」ボタンをクリックするか、設定した出力パスに直接移動すると、EPUB 形式に変換された Kindle 電子書籍をローカルコンピューターで見つけることができます。
Apple 以外のファイルを iPhone や iPad などで閲覧するために、ファイルを iPhone や iPad に転送することが必要となります。次はiTunes を使用して電子書籍をパソコンから iPhone に転送する手順を紹介しています。
Step 1パソコンで iTunes を起動します。ライブラリ内の「ブック」を見つけて選んでください。
ヒント:「ブック」ライブラリを見つけることができない場合、iTunes の画面左上にあるメニューアイコンをクリックし、「設定」を選択します。「一般」タブからソース欄で「ブック」にチェックし、「OK」をクリックします。
Step 2パソコン上の電子書籍を iTunes 上にドラッグ&ドロップしてから、iPhone とパソコンを USB ケーブルで接続します。
Step 3「ブック」タブから「ブックを同期」にチェックします。iPhone に転送したいブックを選択後、画面下部にある「適用(同期)」をクリックすることで、同期(iPhone への転送)を開始することができます。
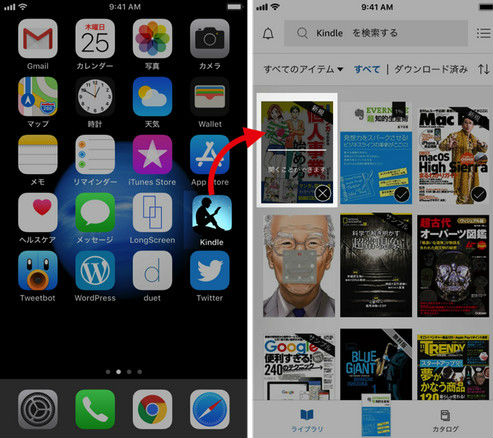
iPhone で「iBooks」アプリを起動します。画面を左右にスワイプし、電子書籍一覧画面を表示します。閲覧したい電子書籍を選択することで、iTunes(PC)から転送した電子書籍を閲覧できます。
iPhone や iPad で Kindle 電子書籍を読む方法は以上になります。両者とも便利ですが、 Kindle アプリをインストールしたくない方は後者をおすすめします。 Any eBook Converter を利用して Kindle 電子書籍を EPUB に変換すると、iPhone や iPad だけでなく、kobo などの人気端末でも読めます。ぜひ参考にしてください!とりあえず、無料体験版をダウンロードして体験してみましょう。
ヒント:本記事で紹介された Any eBook Converter はシェアウェアですが、無料体験ができます。ただし、無料体験版には、一度に1冊の本を変換できます。制限を解除するには、製品版を購入する必要があります。体験版と製品版は機能が全く同じであるため、体験版で動作を確認後、気に入れば、購入ができます。たった 1,898 円だけで、ライセンスを購入できます。
また、すべての電子書籍は著作権を有しています。あくまで個人の鑑賞用であり、無断での転用は禁じられています。

TunePat Amazon Music Converter は、Amazon Music のための MP3 ダウンロード、変換ソフトです。Prime Music か Amazon Music Unlimited を問わず、好きな曲、アルバム、プレイリストをすべて簡単に MP3、AAC、WAV、FLAC などのよく使われる音声ファイルフォーマットに変換して保存可能です。曲のタグ情報も保存します。
Any eBook Converter
Amazon Music 変換ソフト
Spotify Converter
お勧め人気製品
eBook 関連
Amazon Music 記事
YouTube Music 関連記事
Spotify 関連記事