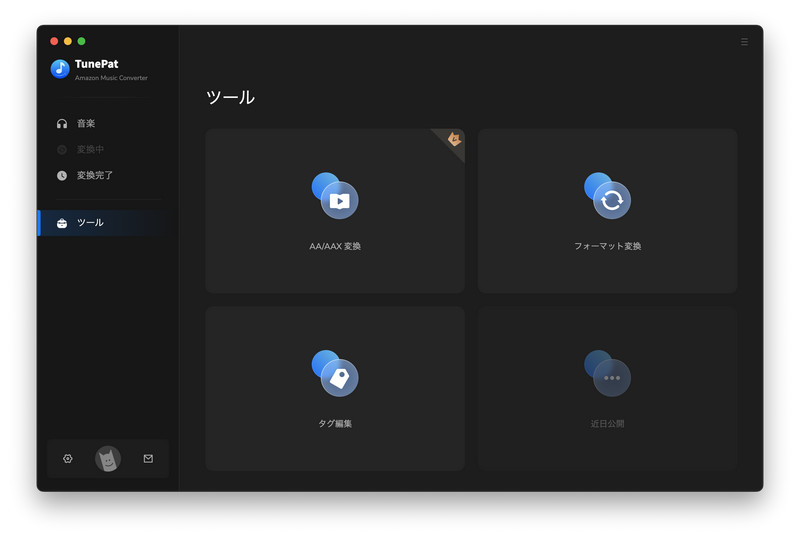TunePat Amazon Music Converter for Mac は Amazon Music のための録音・変換ソフトです。これ一本を使えば、Mac で、Amazon Music HD、Amazon Music Unlimited と Prime Music での音楽や、アルバム、プレイリストを MP3、AAC、WAV、FLAC、AIFF、ALAC などに変換して保存できます。さらに、アーティスト、アルバム、アートワークなど曲のタグ情報もそのまま保持します。Amazon Music での曲をウォークマン、iPod、MP3 プレイヤー、PSP、Android などでもいつでもどこでも制限なしで楽しめます。
TunePat Amazon Music Converter はシェアウェアですが、無料体験ができます。ただし、無料体験版には、一度に3曲しか変換できないという変換曲数の制限と、曲ごと1分しか変換できないという変換時間の制限があります。無料体験で、動作を確認した上、気に入れば購入ができます。製品版を購入した後、無料体験版から製品登録を行えば、3曲のみの曲数制限と1分の時間制限を解除し、製品版の全機能をご利用いただけます。
サブスクリプションであるため、ライセンスの有効期限が切れると自動的に更新されます。その際、新しいライセンスキーが発行されます。登録画面を開いて、「ID を変更」 を選択してください。ポップアップ画面に新しいライセンスキーを貼り付けて登録すれば完了です。
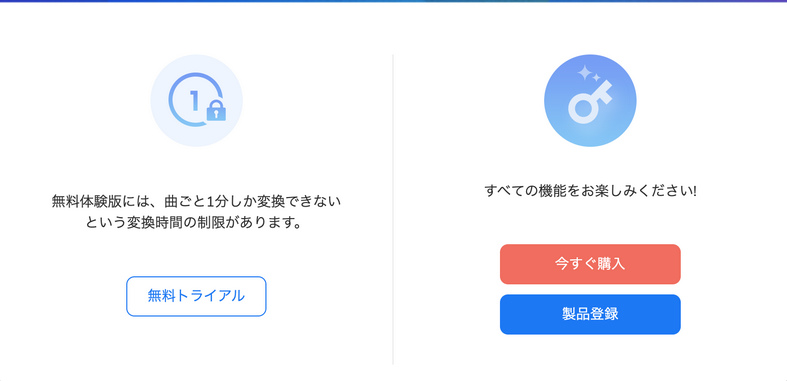
 ここをクリックして、最新バージョンの TunePat Amazon Music Converter を Mac にダウンロードしてください。
ここをクリックして、最新バージョンの TunePat Amazon Music Converter を Mac にダウンロードしてください。
 ここをクリックして、TunePat Amazon Music Converter Mac 版のライセンスキーを購入してください。
ここをクリックして、TunePat Amazon Music Converter Mac 版のライセンスキーを購入してください。
Step1TunePat Amazon Music Converter のメイン操作画面の右上部にある![]() メニューボタンをクリックして、「製品登録」 を選択します。
メニューボタンをクリックして、「製品登録」 を選択します。
Step2登録画面で、購入メールアドレスとサブスクリプションキーをそれぞれ「メールアドレス」と「ライセンスキー」という項目にコピー & ペーストします。「製品登録」ボタンをクリックすれば、登録が完了しました。これで、製品版の全機能を利用することができるようになりました。
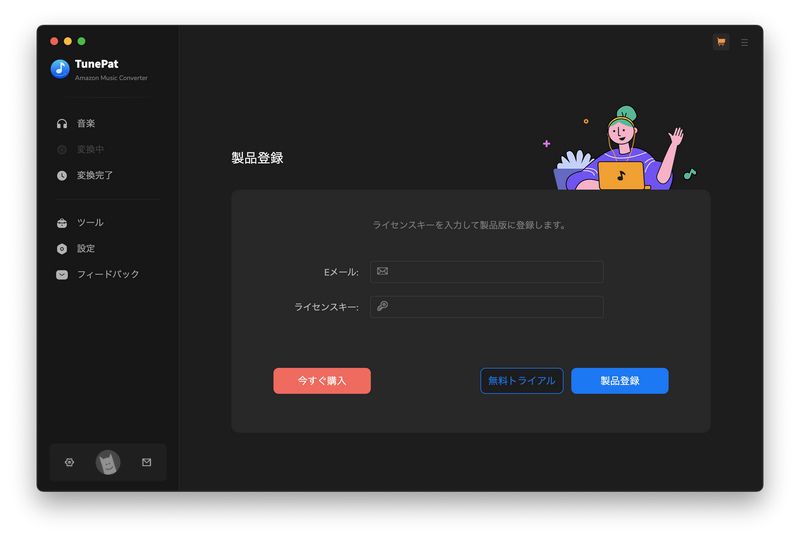
ご注意:正しく登録するために、登録情報の前後にスペースが入っていないことを確認してください。
Step1上記のダウンロードリンク先をクリックして、TunePat Amazon Music Converter を Mac にダウンロードしてインストールした後、実行します。すると、Amazon Musicウェブプレーヤーの画面も開かれ、地域を選択する画面が表示されます。この画面から、「日本」を選択します。
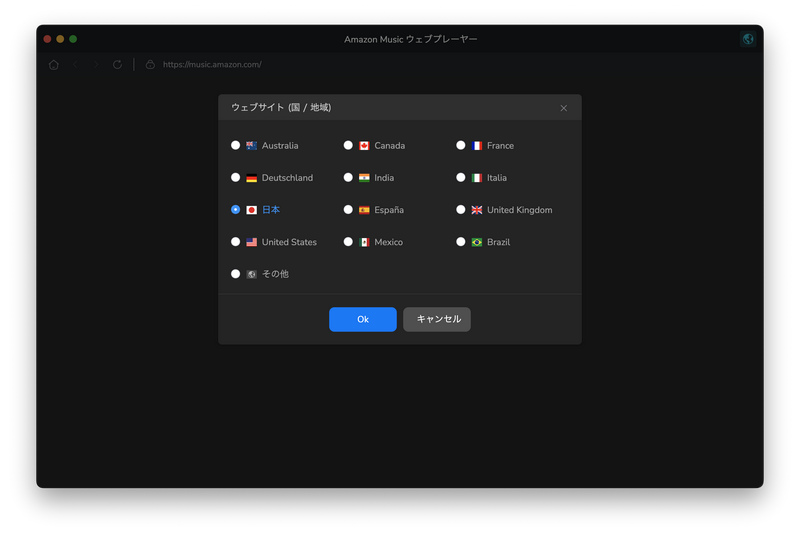
Step2Web 版 Amazon Music が読み込まれた後、右上に表示される「サインイン」のボタンをクリックして Amazon Music Unlimited へのサインイン画面に進みます。
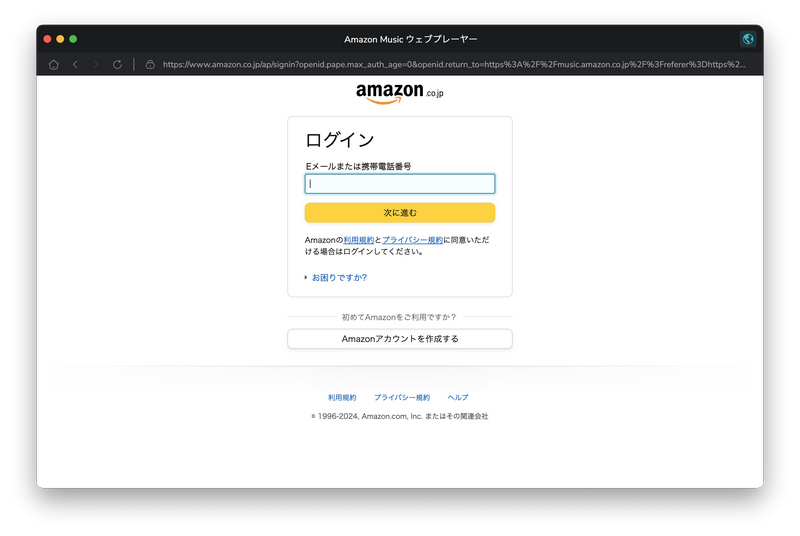
Step4左下にある歯車のようなアイコンクリックして、設定ウィンドウ開きます。設定で、出力形式を MP3、AAC、FLAC、WAV、AIFF、ALAC から一つを選択できます。出力品質を高音質の 320kbps に選択できます。さらに、「出力フォルダを整理」で、出力した曲をアーティスト、アルバムの順に保存することも実現できます。歌詞ファイルの保存も対応です。
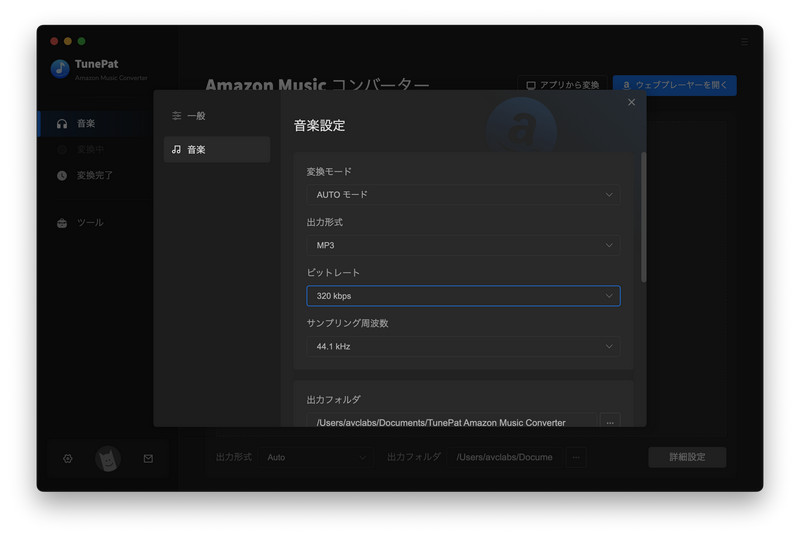
Step5Amazon Music ウェブプレーヤーの画面から変換したいトラック、アルバム、プレイリストを開き、右側にある音楽の追加ボタン![]() をクリックします。
をクリックします。
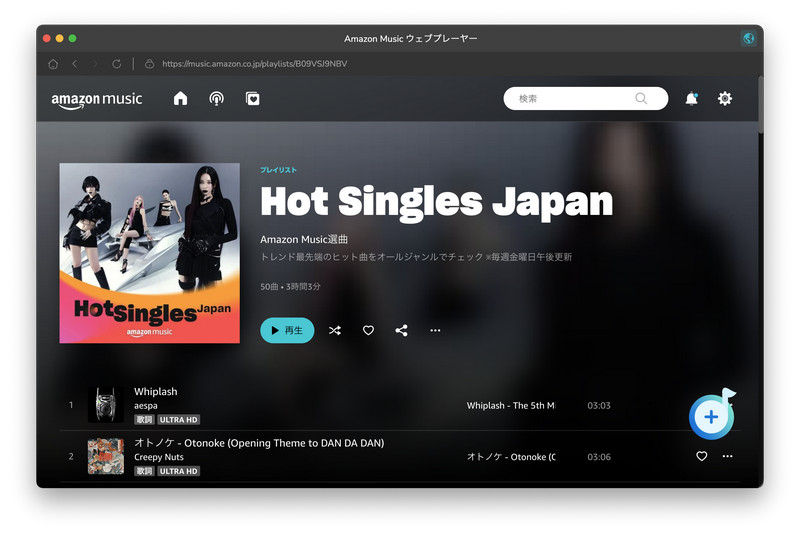
Step6すると、アルバムや、プレイリストの全体が読み込まれ、メイン画面にリストされます。デフォルトとして、全ての曲が選択されますが、ここでは、変換したい曲を個々にチックすることも可能です。さらに、「変換された曲を非表示」をオンにすると、変換された曲は追加リストから消えます。重複変換を回避することができます。
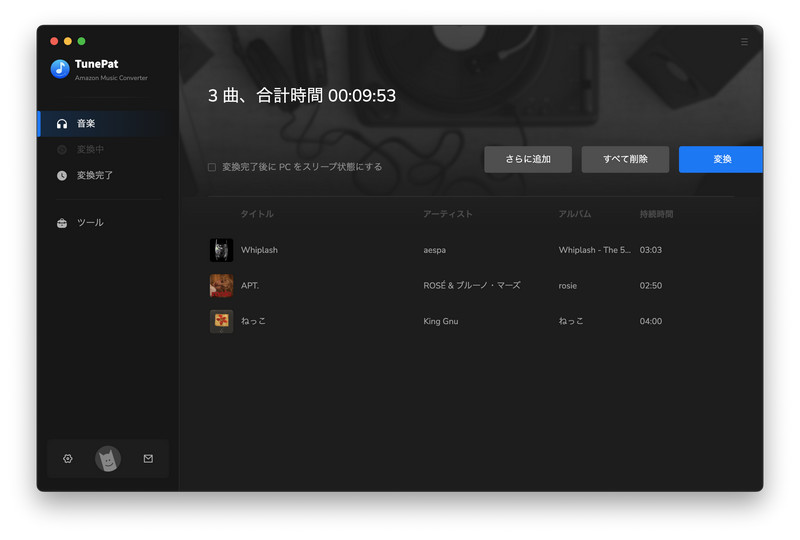
Step7「変換」ボタンをクリックして、変換を開始します。変換スピードが非常に速いので、変換が完了まで、しばらく待ちましょう。
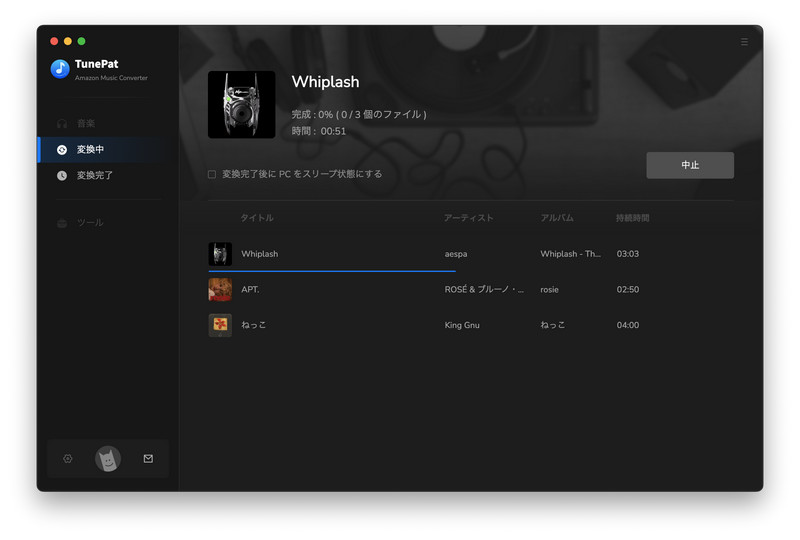
Step8変換が完了した後、左の「変換完了」をクリックして変換履歴を確認できます。さらに、ここで、曲をクリックすれば、オフライン再生できます。右のフォルダのアイコンをクリックすれば、変換された音楽が見つかれます。
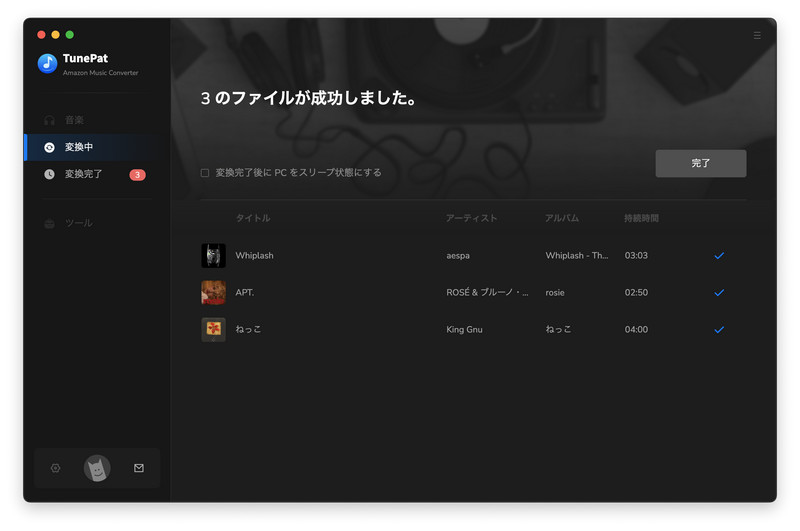
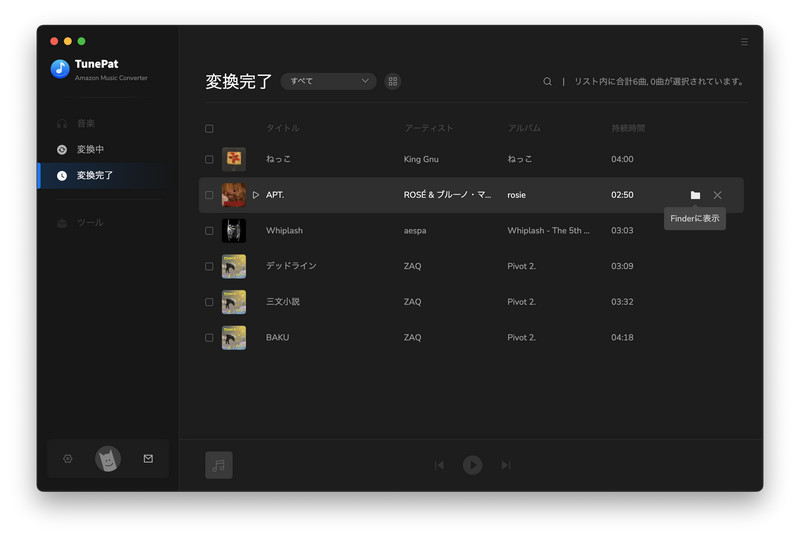
音楽変換できる機能以外に、TunePat Amazon Music Converter Mac 版も三つのツールも搭載されています。フォーマットを変換したり、タグ情報を編集したりできます。