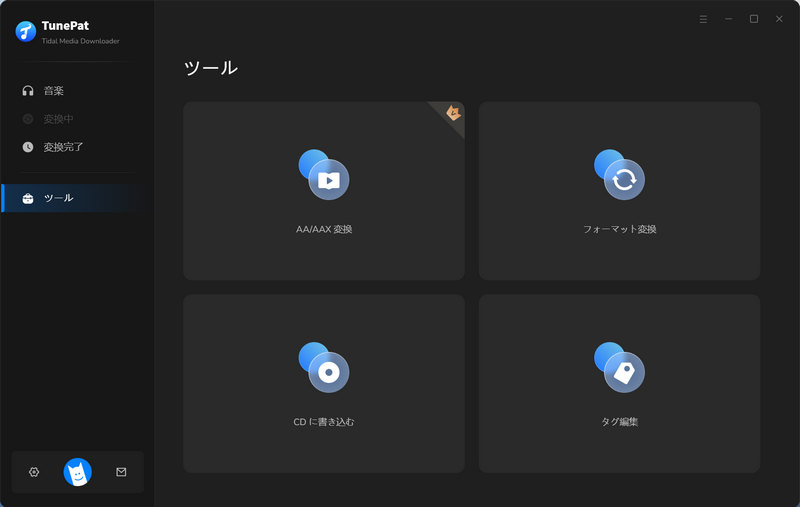TunePat Tidal Media Downloader は、高速かつ高音質な音楽ダウンロードソフトです。これ一本を使えば、TIDAL での音楽や、プレイリストを最大 Hi-Fi・CD と同じ高音質でダウンロード保存できます。変換スピードも速いで、最大10倍速を持って、MP3、AAC、WAV、FLAC、AIFF 、ALAC など一般的音声ファイルフォーマットに変換することも可能です。さらに、アーティスト、アルバム、アートワークなど曲のタグ情報もそのまま保持します。これで、TIDAL から楽曲をダウンロードして、澄み切ったクリアな音楽をお楽しみましょう。
TunePat Tidal Media Downloader はシェアウェアですが、無料体験ができます。ただし、無料体験版には、曲ごと1分しか変換できないという変換時間の制限があります。無料体験で、動作を確認した上、気に入れば購入ができます。製品版を購入した後、無料体験版から製品登録を行えば、1分の時間制限を解除でき、製品版の全機能をご利用いただけます。
サブスクリプションであるため、ライセンスの有効期限が切れると自動的に更新されます。その際、新しいライセンスキーが発行されます。登録画面を開いて、「ID を変更」 を選択してください。ポップアップ画面に新しいライセンスキーを貼り付けて登録すれば完了です。
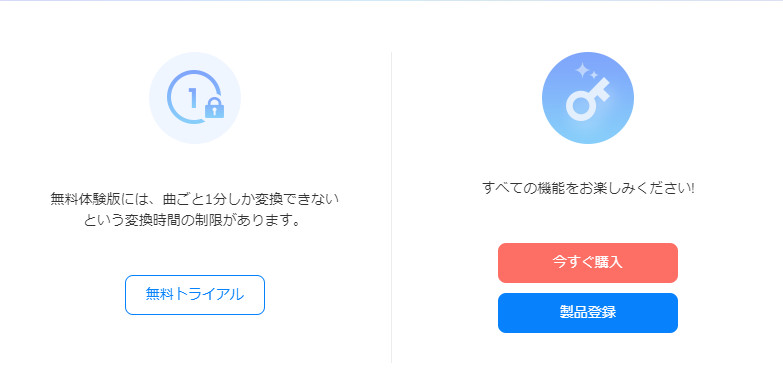
 ここをクリックして、最新バージョンの TunePat Tidal Media Downloader を PC にダウンロードしてください。
ここをクリックして、最新バージョンの TunePat Tidal Media Downloader を PC にダウンロードしてください。
Step1TunePat Tidal Media Downloader のメイン操作画面の右上部にあるメニューボタンをクリックして、「製品登録」 を選択あするか、右下のアイコンをクリックします。
Step2ポップアップしてきた登録画面で、購入メールアドレスとサブスクリプションキーをそれぞれ「メールアドレス」と「ライセンスキー」という項目にコピー & ペーストします。「ログイン」をクリックすれば、登録が完了しました。これで、製品版の全機能を制限なしでご利用いただくことができます。
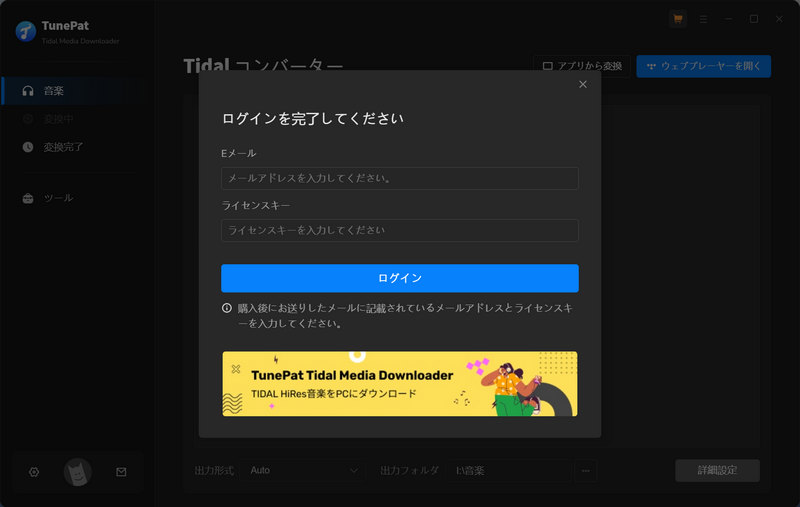
ご注意:正しく登録するために、登録情報の前後にスペースが入っていないことを確認してください。
Step1上記のダウンロードリンク先をクリックして、TunePat Tidal Media Downloader を PC にダウンロードしてインストールした後、実行します。Tidal アプリがインストールされていない場合は、デフォルトはウェブプレーヤーを通して音楽を変換しています。ウェブプレーヤーの画面の一緒に開かれます。Tidal アプリを通して変換したい場合は、「アプリから変換」をクリックします。
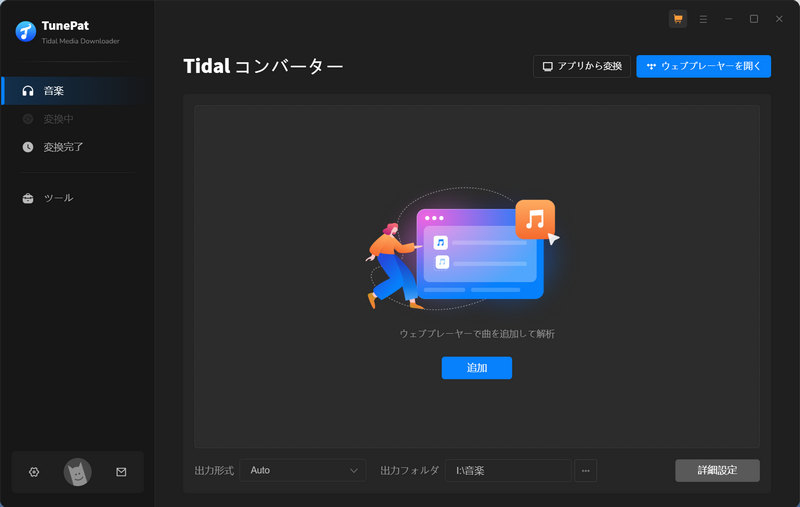
Step2Tidal ウェブプレーヤーで、左上に表示される「Log in」のボタンをクリックして お使いの TIDAL のアカウントで、Web 版 TIDAL にログインしてください。
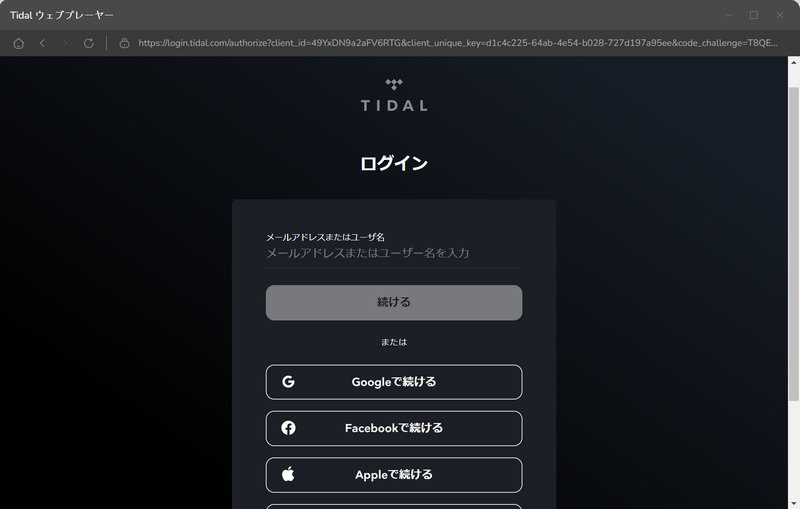
Step3ログインしたら、 TIDAL のトラック、アルバム、プレイリストを検索して開き、右側にある音楽の追加ボタン![]() をクリックします。
をクリックします。
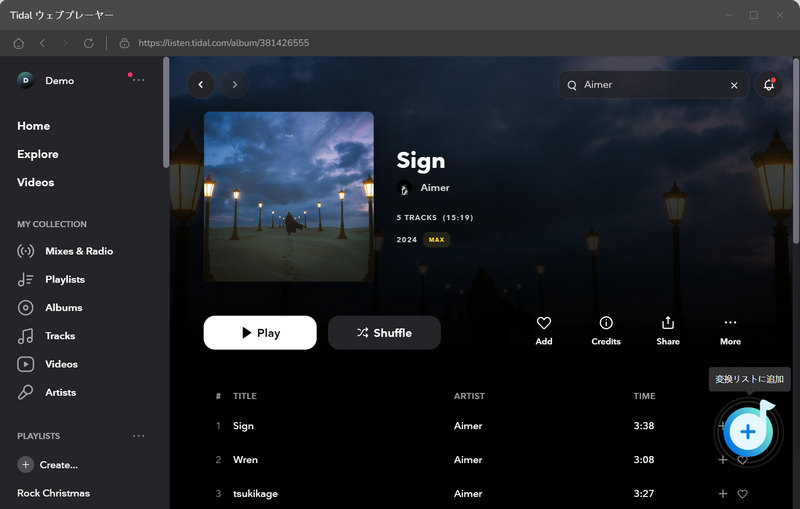
Step4すると、アルバムや、プレイリストの全体が読み込まれ、メイン画面にリストされます。デフォルトとして、全ての曲が選択されますが、ここでは、変換したい曲を個々にチックすることも可能です。さらに、「変換された曲を非表示」をオンにすると、変換された曲は追加リストから消えます。重複変換を回避することができます。
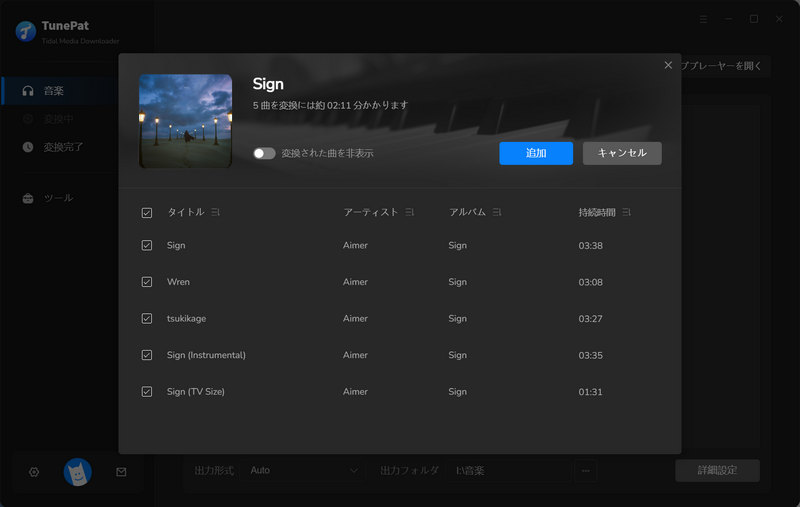
Step5変換する前に、画面の左下部にある歯車のようなアイコンクリックして、設定ウィンドウ開きます。設定で、録音モードにして、出力形式を AUTO、MP3、AAC、FLAC、WAV、AIFF、ALAC から一つを選択できます。最高音質で変換したい場合は、音質をMAX に選してください。さらに、「出力フォルダを整理」で、出力した曲をアーティスト、アルバムの順に保存することも実現できます。また、出力ファイルにトラック番号を保存するかどうかを設定することも可能です。
ヒント:Hi-Fi 音質を保存して変換をするには、出力形式を「FLAC」または「AUTO」に選択することをお勧めします。
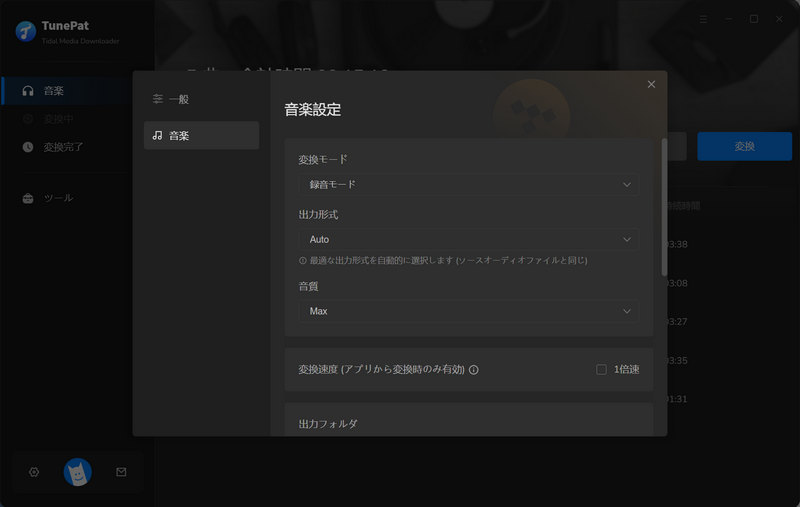
Step6設定を完了して、右下部の「変換」ボタンをクリックして、変換を開始します。変換スピードが非常に速いので、変換が完了まで、しばらく待ちましょう。
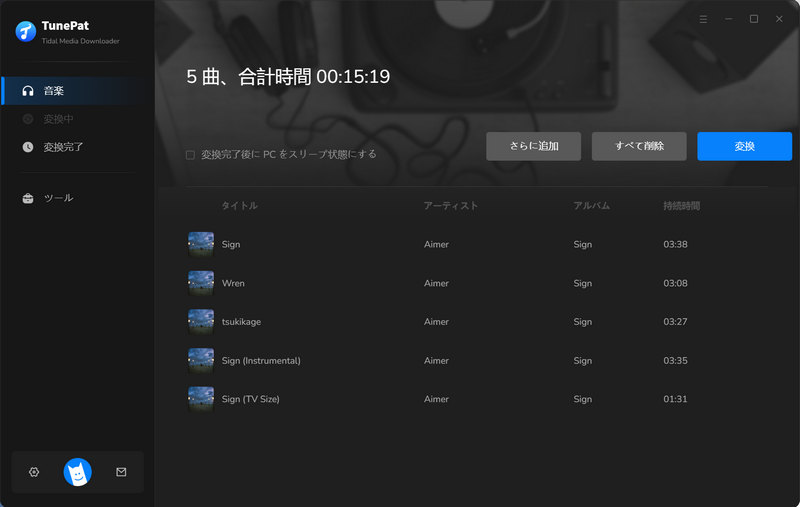
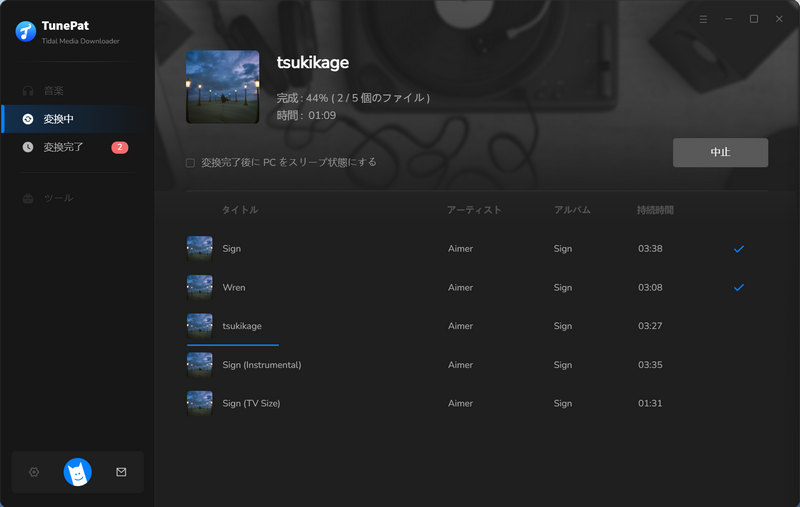
Step7変換が完了した後、右上部にある時計のような「変換完了」のアイコンをクリックして変換履歴を確認できます。さらに、変換した後の曲をクリックすればオフラインで再生できます。
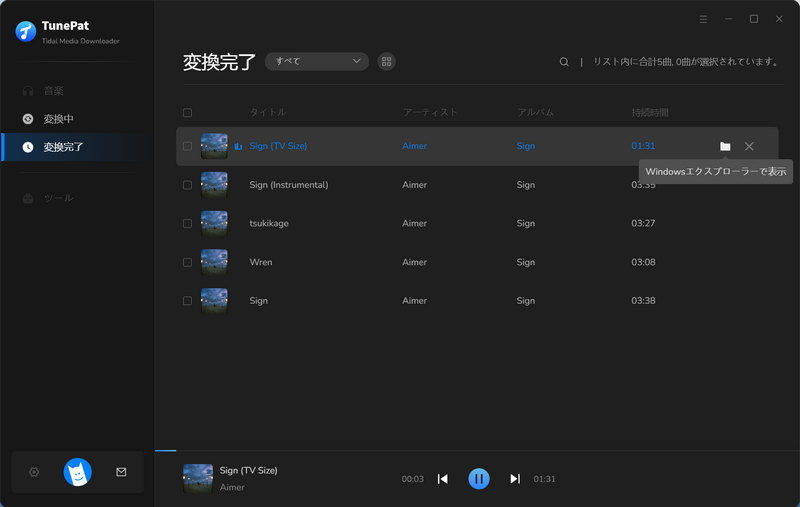
メイン画面の左の「ツール」をクリックして、四つのツールが見えます。これを通して、保存された音楽ファイルの形式を変換したり、タグ情報を編集したり、CD に書き込んだりすることができます。
注:CD に書き込む機能は Windows 版限定です。Mac 版では CD に書き込む機能が搭載されていません。