

TunePat Netflix Video Downloader
 ホーム > Netflix 関連 Tips > Netflix アカウント共有
ホーム > Netflix 関連 Tips > Netflix アカウント共有
Netflix についての質問です。Netflix 視聴プランに加入したいんですが、家族とシェアできますか?ダウンロードできるデバイスに上限がありますか?また、一つの動画をダウンロードできる回数に上限もありますか?教えてください。-Yahoo知恵袋
Netflix はプランによって、同時にストリーミング視聴できるデバイスの数が限られます。この文章では、Netflix のアカウントあるいは、Netflix の映画やドラマを家族と友達に共有する三つの方法と注意点を紹介しています。

メンバーシッププランに含まれるデバイスの台数を上限に、デバイス1台あたり、一度に最大100作品をダウンロードできます。各プランのダウンロード制限数は以下の通りです。
| プランタイプ | 料金 | ダウンロード可能端末数・同時再生数 |
|---|---|---|
| 広告つきベーシックプラン | 790円 | 1台のみ |
| ベーシック | 990円 | 1台のみ |
| スタンダード | 1,490円 | 2台まで |
| プレミアム | 7,980円 | 4台まで |
ご注意:残念ながら「Netflix」アプリで配信されている動画は制限なく何回でもダウンロードできるわけではありません。「ダウンロードに使用しているデバイスが多すぎます。ダウンロードした作品をこのデバイスから削除してみてください。」というメッセージが出る場合、自分のプランを確認することをおすすめします。
Netflix には「アカウント共有」機能があります。Netflix のアカウントを共有することで、友達や家族と Netflix を便利に楽しむことができます。Netflix での映画を家族と共有するには、プロフィールを作成することで簡単にできます。Netflix では、1アカウントは最大5つのプロフィールを作成できます。アカウントを5つまでなら作ることができますので、便利に使い分けをすることができます。次は、プロフィールを作成する手順を紹介しています。
Step 1、Netflix アプリを起動します。「プロフィール管理」を選択します。
Step 2、次に、「プロフィールの追加」をクリックします。
Step 3、「名前」を設定します。ここで、「キッズ」にチェックを入れると、12歳以下の子供むけの動画のみ表示されたキッズのプロフィールになります。
Step 4、「続ける」をクリックするば OK です。
ヒント:プロフィールには、パスワードを設定できませんから、誰でもプロフィールを切り替わることができ、視聴履歴なんてを閲覧できることをご注意ください。
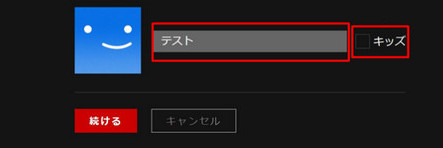
1つの Netflix アカウントが複数デバイスで同時ログインできますが、同時視聴することができません。2台以上のデバイスで同時視聴したい場合、プレミアムプランを選ぶ必要があります。1アカウントで、プレミアムプランでは、最大同時に4つのデバイスで Netflix のドラマや映画を再生することができまます。Netflix のプランは、メンバーシップの種類にかかわらず、いつでも変更可能です。
Step 1、Netflix.com にログインした上で、「アカウント情報」ページにアクセスします。
Step 2、「プランの詳細情報」にある「プランの変更」を選択します。
Step 3、プランおよびその料金を確認してから、「プレミアムプラン」を選択してださい。
Step 4、最後に、「変更の確定」または「確定」を選択すれば完了です。
ヒント:プレミアムプランなら、月額1980円の料金なんてすこし高いだと思っていますが、2台以上の端末で同時再生したいユーザーなら、このプランを選択したほうがいいです。
4人以上の家族・友人の中に共有したく、Kindle Fire、PSP などのデバイスでも、Netflix の動画をオフライン再生したい場合、どうすればいいでしょうか?Netflix の動画を MP4 にダウンロードして、PC に保存しておけば実現できます。ここでは、「Netflix Video Downloader」という名前の Netflix 動画ダウンローダーを利用して、Netflix の動画をロカールファイルとして保存して、家族と友人に共有する方法を説明します。
 Netflix から映画とドラマをダウンロードできる。
Netflix から映画とドラマをダウンロードできる。 MP4/MKV に出力可能!オーディオトラックと多言語字幕を保存。
MP4/MKV に出力可能!オーディオトラックと多言語字幕を保存。 高解像度(HD-1080p/720p)まで保存可能。
高解像度(HD-1080p/720p)まで保存可能。 最新な Windows と Mac OS に完全対応。
最新な Windows と Mac OS に完全対応。TunePat Netflix Video Downloader を利用して、Netflix で好きな映画とドラマを好きなだけダウンロード保存して、出力のファイルを家族の皆に共有すれば、実現できます。では、TunePat Netflix Video Downloader を使って Netflix から映画、またはドラマをコンピューターにダウンロード保存する操作流れを解説いたします。
Step 1お使いのパソコンに TunePat Netflix Video Downloader をインストールして起動して、出力設定を行います。プログラムの右上部にある歯車のようなアイコンをクリックして、出力画質を設定します。
ここで、出力形式(MP4/MKV)、出力画質を(高、中、低)設定できます。最大高画質(HD-1080p または 720p)まで保存できます。さらに、「出力フォルダ」も変更できます。日本語や中国語、韓国語などの字幕で見るには、出力オプションで字幕言語を日本語か、中国語または韓国語に選択し、下の字幕タイプを「ハードサブ」に選択してください。

Step 2検索ボックスに動画名を入力して Enter キーを押して検索します。初回利用なら、ログイン画面から Netflix アカウントにログインしてください。

Step 3すると、読み込まれた動画、もしくは検索された動画が表示されます。

Step 4ダウンロードしたい動画の右下にあるダウンロードボタンをクリックして、シーズンと話数を選択する画面が表示されます。

左下にある「上級ダウンロード」をクリックすると、「上級ダウンロード」に入ります。ここで、動画の画質、オーディオトラック、字幕を自由に選択することもできます。

Step 5設定が完了したら、「ダウンロード」を直接クリックして、動画のダウンロードを開始します。右パネルで、ダウンロードが完了までに必要な時間が確認できます。

Step 6ダウンロードが完了すると、出力フォルダを開き、Netflix からダウンロードした動画を Kindle Fire、PSP などのデバイスに転送してオフラインでも制限なしで楽しめます。

Netflix のアカウントあるいは、Netflix の映画やドラマを家族と友達に共有する三つの方法と注意点についての解説は以上です。
いかかでしょうか?3つの方法で、2台デバイス以上なら動画を同時に再生したければ、プレミアムプランを選択することをおすすめします。たが、料金が高くて、最大は4台のデバイスで同時視聴できます。Netflix の閲覧履歴が友人や家族に共有したくない、再生可能な端末とダウンロードできる本数の制限がない点からみると、TunePat Netflix Video Downloader を使って、ダウンロードしたい映画やドラマをダウンロード保存する方法をお勧めします。さっそく無料体験版をダウンロードして使ってみましょう!