

Netflix Video Downloader
 ホーム > Netflix 関連 Tips > テレビで Netflix を楽しむ方法
ホーム > Netflix 関連 Tips > テレビで Netflix を楽しむ方法
世界最大の動画配信(VOD)サービスである Netflix(ネットフリックス)は常に良質なドラマや映画などを制作して視聴者たちの注目を集めます。日本でサービス開始から4年になって、Netflix でしか見ることのできない動画を見たくて契約した人が増える一方です。
しかし、VOD の視聴方法はスマートフォンやタブレットが一般的ですが、画面が小さくて、なんとなく足りず、テレビの大画面でも Netflix を楽もうと望む人が多いのではないでしょうか。
ここでは、Netflix の動画をテレビで視聴する方法を九つ徹底的にまとめて、紹介いたします。Netflix をテレビで楽しみたいと考えている方はぜひ参考にしてください。
関連記事:Amazon プライム・ビデオをテレビ大画面で見る六つの方法
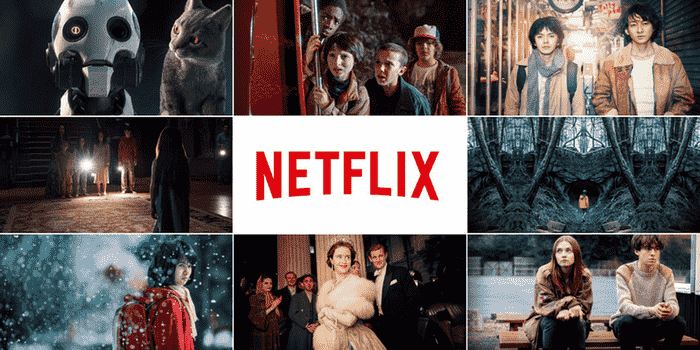
Amazon Music での曲、アルバム、プレイリストを変換したい?Amazon Music Converter を利用してください。MP3、AAC、WAV と FLAC 形式に変換可能です。
Netflix は FUNAI、LG、Panasonic、SHARP、SONY、TOSHIBA 製の Netflix 対応スマートテレビで見ることができます。これらのテレビに Netflix アプリをダウンロードするだけで、すぐに Netflix を楽しむことができます。
特に、LG と SONY は、動画配信対応に力を入れているみたいで、リモコンに Netflix ボタンがあったり Netflix をより快適に楽しめる Netflix 推奨テレビとなっています。

しかし、Netflix 見るためだけに、テレビを買い替えるのはさぞ財布に厳しいでしょう。テレビを買い替えるタイミングで検討してみるはずです。
Netflix 対応スマートテレビを持っていないのであれば、これから紹介する方法で、接続デバイスによって一般テレビでも Netflix を視聴することができます。
Amazon Fire TV Stick は大手通販サイトの Amazon が製造・販売しているメディアストリーミング端末です。テレビの HDMI 端子に挿すだけでテレビの大画面で Netflix が楽しめるようになります。
通常価格は4980円(税込)で、Amazon のほか、家電量販店で購入することができます。

ステップ1Amazon Fire TV Stick をテレビの HDMI 端子に接続する(テレビに HDMI 端子がないと、Amazon Fire TV Stick が利用できない)

ステップ2コンセントにつなぐ
ステップ3Wi-Fi 経由でインターネットに接続する
Amazon Fire TV Stick をテレビに接続するとガイダンスが表示されるようになっているので、そのガイダンスに沿って設定をおこなっていけば簡単に設定できるようになっています。
Amazon Fire TV Stick のメリットとデメリットをまとめますと、次になります。
| メリット | デメリット |
|
|
|
こうして見ると、Amazon Fire TV Stick は本当に素晴らしい接続デバイスでしょう。
Google Chromecast (クロームキャスト)は Google (グーグル)が提供しているメディアストリーミングデバイスです。こちらも Amazon Fire TV Stick と同じく、Wi-Fi 環境があれば HDMI 端子で接続することによりテレビで動画配信サービスを楽しむことができます。
4900円程度で入手することができるほか、4K対応の上位モデル「Chromecast Ultra」(税込9700円程度)も販売されています。こちらも「プレミアムプラン」の加入者など、画質にこだわりのあるユーザーにはよい選択でしょう。
ステップ1Google Chromecast をテレビの HDMI 端子に接続する
ステップ2電源アダプタをコンセントに挿し込む
ステップ3テレビを HDMI 入力画面に切り替える
ステップ4Google Chromecast とスマホ・タブレット(Android/iOS)を同じWi-Fiに接続して、「Google Home」アプリを起動する(事前にアプリをアンインストールする必要)
ステップ5Google Chromecast をセットアップする
Google Chromecast の設定が完了したら、スマホやタブレットなどのデバイスで Netflix のアプリを起動し、見たい作品を選んで、表示されるキャストアイコンをタップするとテレビで再生できるようになります。

Google Chromecast のメリットは Amazon Fire TV Stick とほぼ同じです。Amazon プライムビデオは対応しないことと Google のアカウントが必要であることだけを、デメリットとして挙げます。こちらも、テレビで Netflix を楽しむことに素晴らしい接続デバイスです。
Apple から発売されているデバイス、Apple TV を利用することで見ることができます。iCloud や Apple Music、AirPlry など ios 端末の機能も使えるので、Apple 好きには堪らない内容です。現在発売されているのは、第4世代ですが、第2世代から Netflix に対応しています。
Amazon Fire TV Stick と Google Chromecast とほぼ同じ仕組みと使い方ですが、Apple TV は値段が少し高くて、15,800円くらいとなります。Netflix を見るためにだけに買うのは、Apple ファンでない人にとって、得とは言えないかもしれません。

Nexus Player は Google が販売する Android TV を視聴するための機器です。テレビで Netflix、YouTube をはじめとする動画配信サービスの視聴やゲーム、アプリを楽しめます。
ただし、あまり売れなかったためか、2016年5月24日、Google ストアでの販売が終了しました。現在購入できるとしたらオークションや在庫が残っている小売店、もしくは中古販売です。また、2017年9月にはバージョンアップデートの提供も終了しました。今後もアップデートに期待できないと思うので、やはり別の視聴機器を購入した方がいいかもしれません。

PS3、PS4、WiiU、XBOX 360、XBOX ONE などのゲーム機でも Netflix アプリを利用できます。テレビと接続して、ゲームを遊ばない時、DVD やブルーレイも見れたり、テレビ番組を録画したり、メディアプレイヤーとして使えます。
ただし、Netflix を見るだけのためでも、ゲーム機を起動させる必要があります。また、ゲーム機自体は高価です。あまりゲームをしない人にはおすすめではありません。
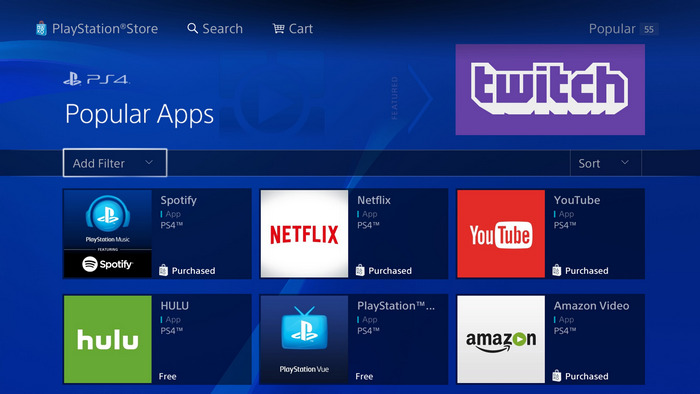
Panasonic と SONY 製の Netflix 対応ブルーレイプレーヤーを利用しても Netflix を楽しむことができます。ブルーレイレコーダーのリモコンで操作できるので、複数のリモコンを手元に置く必要がなくて便利です。しかも、ブルーレイや DVD の視聴、番組録画といった付加価値があります。
ステップ1ブルーレイレコーダーとテレビを HDMI ケーブルで接続する
ステップ2ブルーレイレコーダーとインターネット回線を接続する(WiFi か有線かは機種によって異なります)
ステップ3ブルーレイレコーダー内のNetflixのアプリで視聴する(リモコン一本で操作を行える)

しかし、値段が高いので、Netflix を楽しむことを含めて、他の視聴機能も望んでいる方だけにおすすめにします。
以上は、様々な接続デバイスを利用して、テレビでNetflixを視聴することができます。
また、接続デバイスも使わずにスマホやパソコンのNetflix映像をテレビに映して見ることを望んでいれば、マルチモニターが役に立てます。
マルチモニターとは、表示領域の拡大を目的としてパソコンやスマホに複数のモニター(ディスプレイ)を接続して、使用することを言います。つまり、同じ画面を複数のディスプレイで表示できます。次の二つの方法があります。
HDMI ケーブルでマルチモニターを実現するのは HDMI ケーブルでパソコンあるいはスマホをテレビの HDMI 端子につないで、テレビに出力することだけなので、とても簡単です。あとはインターネットブラウザから Netflix にログインすれば OK です。しかも、HDMI ケーブルが数百円で買えるので、とにかく安いです。
ただし、パソコンに HDMI の出力端子が搭載されている必要があります。デスクトップパソコンであれば、ビデオカードなどを追加することもできます。実際、テレビに RGB 端子があれば HDMI 端子がなくても、接続できる可能性はありますが、せっかく 4K まで視聴可能な Netflix の環境として疑問が残ります。

また、パソコンやスマホの機種によって、HDMI ケーブルの端子のタイプも異なります。違う HDMI ケーブルを買ったら、利用できないので、注意しなければなりません。
HDMI ケーブルも使わずに、テレビのワイヤレスによって繋いで、パソコンやスマホとテレビで同じ Netflix の画面をシェアして見ることができます。
接続方法も簡単です。テレビでワイヤレスを送信してから、パソコンやスマホのマルチモニター設定で、テレビのワイヤレスの IP を見つけて、接続を行います。ブルートゥースと同じ仕組みだと見られます。

ただし、テレビにワイヤレスを送信する機能が備わることは必要です。スマートテレビなら、それができます。そうではないと、ワイヤレス送信機などのデバイスを買って、サポートしなければいけません。
また、ワイヤレス電波が届ける距離と電波の安定さも大事で、テレビでの視聴体験に影響に及ぼします。
どころで、Netflix の動画をダウンロードして視聴するつもりありませんか。ダウンロードしてから、Netflix のアプリを起動しなくても、パソコンやスマホまたはテレビで楽しむことができます。
しかし、Netflix の動画があまり簡単にダウンロードできるわけではありません。そのためには、Netflix 向けのダウンロードソフトを使う必要があります。ここでは、「Netflix Video Downloader」という名前の Netflix 動画ダウンローダーを是非ご紹介したいと思います。
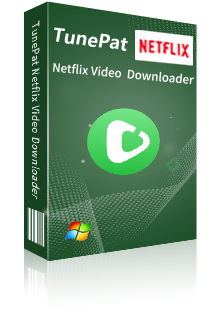
Netflix Video Downloader とは、Netflix の映画やドラマをダウンロードするためのプログラムです。URL をペーストするだけでダウンロードできます。シンプルで使いやすいです。(詳細を見る)
 Netflix で配信される映画とドラマを簡単にダウンロード。
Netflix で配信される映画とドラマを簡単にダウンロード。 オーディオトラックと多言語字幕を保存。
オーディオトラックと多言語字幕を保存。 高解像度(HD-1080p/720p)をそのまま保存可能
高解像度(HD-1080p/720p)をそのまま保存可能 Windows 11/10/8/7 に完全対応。
Windows 11/10/8/7 に完全対応。Netflix Video Downloader を利用すれば、Netflix でダウンロードできない作品でも好きな映画とドラマを好きなだけダウンロード保存できます。では、Netflix Video Downloader を使って Netflix から映画、またはドラマをコンピューターにダウンロード保存する操作流れを解説いたします。
ステップ1Windows 11/10/8/7 パソコンに Netflix Video Downloader をダウンロードしてインストールします。起動後のメイン操作画面は下記画像のように表示されます。

ステップ2Netflix からダウンロードしたい映画やドラマのタイトルをメイン画面にある検索ボックスに入力して、Enter キーを押します。初回利用なら、ログイン画面から Netflix アカウントにログインしてください。

ステップ3すると、読み込まれた動画、もしくは検索された動画が表示されます。右下にある緑のダウンロードボタンをクリックするだけで、ダウンロードが開始されます。ダウンロード完了までどれくらい時間がかかるかを右パネルで確認できます。

また、ダウンロードを開始する前に、右上隅にある歯車のようなアイコンをクリックして、出力画質を高/中/低に選択することができます。そして、出力フォルダのパスを変更することも可能です。
日本語や中国語、韓国語などの字幕で見るには、出力オプションで字幕言語を日本語か、中国語または韓国語に選択し、下の字幕タイプを「ハードサブ」に選択してください。
ダウンロードが完了すると、出力フォルダを開き、Netflix からダウンロードした動画をオフラインでも制限なしで楽しめます。
Netflix ではダウンロードできる作品とダウンロードできない作品がありますが、上記のNetflix Video Downloader を使うことで、ダウンロードしたい映画やドラマを好きなだけダウンロード保存できます。さらに、再生可能な端末とダウンロードできる本数の制限もなく、電波が届かない場所でも視聴可能になります。さっそくダウンロードして使ってみましょう!
ヒント:本記事で紹介された Netflix Video Downloader はシェアウェアですが、無料体験ができます。ただし、無料試用版では、各動画の最初の5分間しかダウンロードできません。機能面では全く同じであるため、体験版で動作を確認後、気に入れば、購入ができます。7,980円のお得な年間プランを提供しています。
今回は、テレビの大画面で Netflix の動画を見る方法を九つ紹介いたしました。
一番低コストと言ったら、やはりワイヤレスまたは HDMI ケーブルで、パソコンやスマホとテレビをマルチモニターにする方法です。
接続デバイスには、Amazon Fire TV Stick と Google Chromecast が使いやすくて、値段もあまり高くないので、おすすめとします。
画質などをこだわり、最高の視聴体験を望んでいる方には、Netflix 対応のテレビやブルーレイプレーヤーを購入してもいいと思います。
その他、場所やデバイスまたはインターネット環境にこだわらずに Netflix を見たい方には、Netflix Video Downloader を利用して、映像をダウンロードして見ることもいい選択肢ではありませんか。
VideoGo All-In-One
Netflix Video Downloader
Amazon Video Downloader
Hulu Video Downloader
Disney+ Video Downloader
お勧め人気製品
Netflix 関連記事
Diseny+ 関連記事
Amazon Video 関連記事