

Netflix Video Downloader
 ホーム > Netflix 関連 Tips >Fire TV Stick でNetflix を見る
ホーム > Netflix 関連 Tips >Fire TV Stick でNetflix を見る
Netflix は、アメリカ生まれの動画配信サービスであり、世界190か国で配信事業を展開しています。会員は月額定額料金で、映画やドラマ、オリジナル作品など多くの動画作品を、スマホやテレビなどでどこでも好きな時に楽しむことができます。
スマホは動画の画質も優れていますので、手軽に Netflix 動画を楽しめるのもいいですが、家族や友人同士で一緒に楽しむには、スマホの画面だけで見るのは不便です。このような場合、大画面のテレビで視聴したほうがいいです。
Netflix をテレビで見る方法の中で、1番おすすめしたいのはAmazon のデバイス「Fire TV Stick」を使う方法です。そこで本記事では、Fire TV Stick を利用して Netflix をテレビで簡単に視聴できる方法について、解説していきます。また、記事の最後に、好きな Netflix の動画を自分だけのコレクションにする方法もご紹介いたします。

Fire TV Stick は、Wi-Fi につなぐだけで、簡単に映画やビデオをテレビの大画面で楽しめる接続型デバイスです。HDMI 端子対応のテレビに挿し、専用リモコンで操作します。それと14cmほどの小さめのリモコンだけなので、持ち運びは楽です。旅行や出張先でも Wi-Fi 環境さえあれば、テレビの画面で動画コンテンツを楽しめます。
Netflix に対応しているスマートテレビは、FUNAI、Panasonic、LG、SHARP、TOSHIBA、SONY、Amazon Fire TV などがあります。テレビを購入する前に Netflix が視聴できるのか確認してください。
Step 1Fire TV Stick の micro USB 端子に付属ケーブルを差して電源アダプターに接続し、テレビの HDMI 端子に差し込みます。
Step 2テレビ画面を入力端子のチャンネルに切り替え、Wi-Fi の設定や Amazon アカウントにログインします。
Step 3Netflix のアプリを起動します。(※アプリをダウンロードしていなければ、ダウンロードしておく)
Step 4Netflix のアカウントにログインします。
これで、ご利用のデバイスが Netflix アカウントに接続されました。リモコンを使って好きな動画を視聴することができます。
ヒント:Fire TV Stick のほか、Google Chromecast、Apple TV、HDMI ケーブルなどを利用してテレビでNetflix を見る方法にもご興味があれば、以下の記事をご参考ください。
徹底まとめ:テレビの大画面で Netflix を楽しむ九つの方法
デバイスの電源をオフにし、電源ケーブルをコンセントから抜きます。しばらくしてから、デバイスの電源をオンにし、Netflix を再び試せば、問題が解決できるかもしれません。また、必要があれば、デバイスの電源をオフにすると同時に、モデムとルータの電源コードをコンセントから抜いてください。数分後、モデムとルータの電源コードをコンセントに差し込み、デバイスの電源もオンにします。すると、もう一度Netflix のサービスを利用してください。
Fire TV Stick は、もともと搭載されているストレージ容量が少なめであるため、頻繁に動画コンテンツを視聴すると、メモリ不足になります。このような場合、問題を解決するには、アプリのデータとキャッシュをクリアしてください。操作手順は以下の通りです。
Fire TV の設定に移動 > アプリケーションを選択 > インストール済みアプリケーションを管理で、問題のあるアプリを選択 > キャッシュを消去、データを消去の順に選択
Netflix には、三つの料金プランがありますが、それぞれ同時に視聴可能なデバイスの数は異なります。そのため、ご契約のプランを確認して、同時に視聴可能なデバイスの数を超えないようにしてください。超えた場合なら、ほかのデバイスでNetflix アカウントからログアウトすればいいです。
Netflix の料金プランとそれぞれ同時に視聴可能なデバイスの数:
| 広告つきスタンダード | スタンダード | プレミアム |
|---|---|---|
| 同時に2つの対応デバイスで視聴可能 | 同時に2つの対応デバイスで視聴可能 | 同時に4つの対応デバイスで視聴可能 |
Netflix 料金プランに加入すれば、お気に入りの映画をダウンロードできますが、最大100本のダウンロード制限があります。「それらを自分だけのコレクションとして保存したい、何かいい方法がありますか?」という質問に対して、ここでは、「Netflix Video Downloader」という動画ダウンローダーをお勧めします。
Amazon Music での曲、アルバム、プレイリストを変換したい?Amazon Music Converter を利用してください。MP3、AAC、WAV と FLAC 形式に変換可能です。
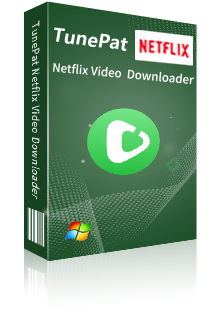
Netflix Video Downloader とは、Netflix の映画やドラマをダウンロードするためのプログラムです。動画名を検索するだけでダウンロードできます。シンプルで使いやすいです。(詳細を見る)
 Netflix で配信される映画とドラマを簡単にダウンロード。
Netflix で配信される映画とドラマを簡単にダウンロード。 オーディオトラックと多言語字幕を保存。
オーディオトラックと多言語字幕を保存。 高解像度(HD-1080p/720p)をそのまま保存可能。
高解像度(HD-1080p/720p)をそのまま保存可能。 Windows 11/10/8/7 に完全対応。
Windows 11/10/8/7 に完全対応。Netflix Video Downloader を使って、Netflix の動画を PC に保存する方法を紹介します。
Step 1Windows 11/10/8/7 パソコンに Netflix Video Downloader を起動します。起動後のメイン操作画面は以下のとおりです。

Step 2メイン画面にある検索ボックスにダウンロードしたい Netflix 映画のタイトルを入力して、Enter キーを押します。初回利用なら、Netflix アカウントへのログインが必要であるので、ログイン画面から Netflix アカウントにログインしてください。

Step 3すると、読み込まれた動画、もしくは検索された動画が表示されます。右下にある緑のダウンロードボタンをクリックするだけで、ダウンロードが開始されます。ダウンロード完了までどれくらい時間がかかるかを右パネルで確認できます。

また、ダウンロードを開始する前に、右上隅にある歯車のようなアイコンをクリックして、出力画質を高/中/低に選択することができます。そして、出力フォルダのパスを変更することも可能です。
日本語や中国語、韓国語などの字幕で見るには、出力オプションで字幕言語を日本語か、中国語または韓国語に選択し、下の字幕タイプを「ハードサブ」に選択してください。
*ご注意:さらに詳しい操作方法はユーザーガイドへ移動して、ご確認ください。
終了次第、ダウンロード済の Netflix 動画をテレビや携帯機器で家族や友人などと一緒に楽しめます。
Fire TV Stick を利用して Netflix をテレビで簡単に視聴できる方法、Fire TV Stick でNetflix が観られない時の対処法と好きな Netflix の動画を自分だけのコレクションにする方法のご紹介は以上になります。Netflix の動画をテレビで見るには、Fire TV Stick のほか、Chromecast を利用しても再生できます。なお、好きな動画を Netflix からダウンロードして永遠に保存したいなら、前文に紹介した Netflix Video Downloder を利用することをおすすめします。
上記の Netflix Video Downloader を使うことで、ダウンロードしたい映画やドラマをダウンロード保存することは簡単に実現できます。さっそくダウンロードして使ってみましょう!
ヒント:本記事で紹介された Netflix Video Downloader はシェアウェアですが、無料体験ができます。ただし、無料試用版では、各動画の最初の5分間しかダウンロードできません。機能面では全く同じであるため、体験版で動作を確認後、気に入れば、購入ができます。7,980円のお得な年間プランを提供しています。
また、Netflix のすべてのコンテンツは著作権を有しています。あくまで個人の鑑賞用であり、無断での転用は禁じられています。
VideoGo All-In-One
Netflix Video Downloader
Amazon Video Downloader
Hulu Video Downloader
Disney+ Video Downloader
お勧め人気製品
Netflix 関連記事
Diseny+ 関連記事
Amazon Video 関連記事